Have you ever found yourself wondering ‘how to add a bullet point in Google Docs’ while drafting a document? You’re not alone. Let’s dive into a simple guide that answers exactly that.
Open Your Document
Navigate to Google Docs and open the document you want to edit.
Place the Cursor
Click in the location within your document where you’d like the bullet point list to begin.
Access the Bullet Point Tool
- Look at the top menu bar (the toolbar) in Google Docs.
- You’ll see an icon that looks like three horizontal lines (this represents lists).
- Click on the small triangle next to that icon to see the dropdown menu.
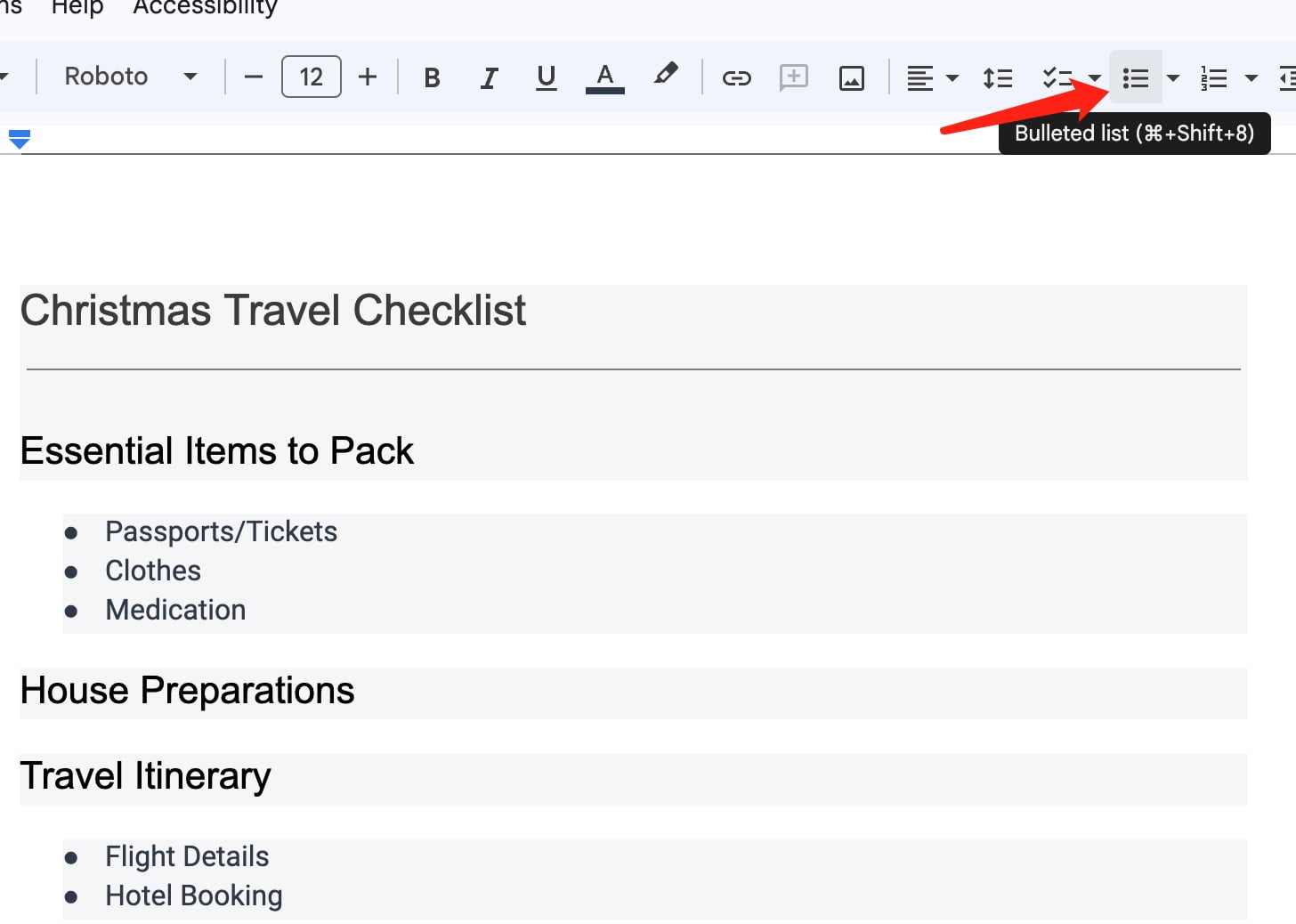
Select Bullet Point Style
- From the dropdown menu, you’ll see various bullet point styles, including traditional round bullets, square bullets, and more.
- Click on the style you prefer to start your bullet point list.
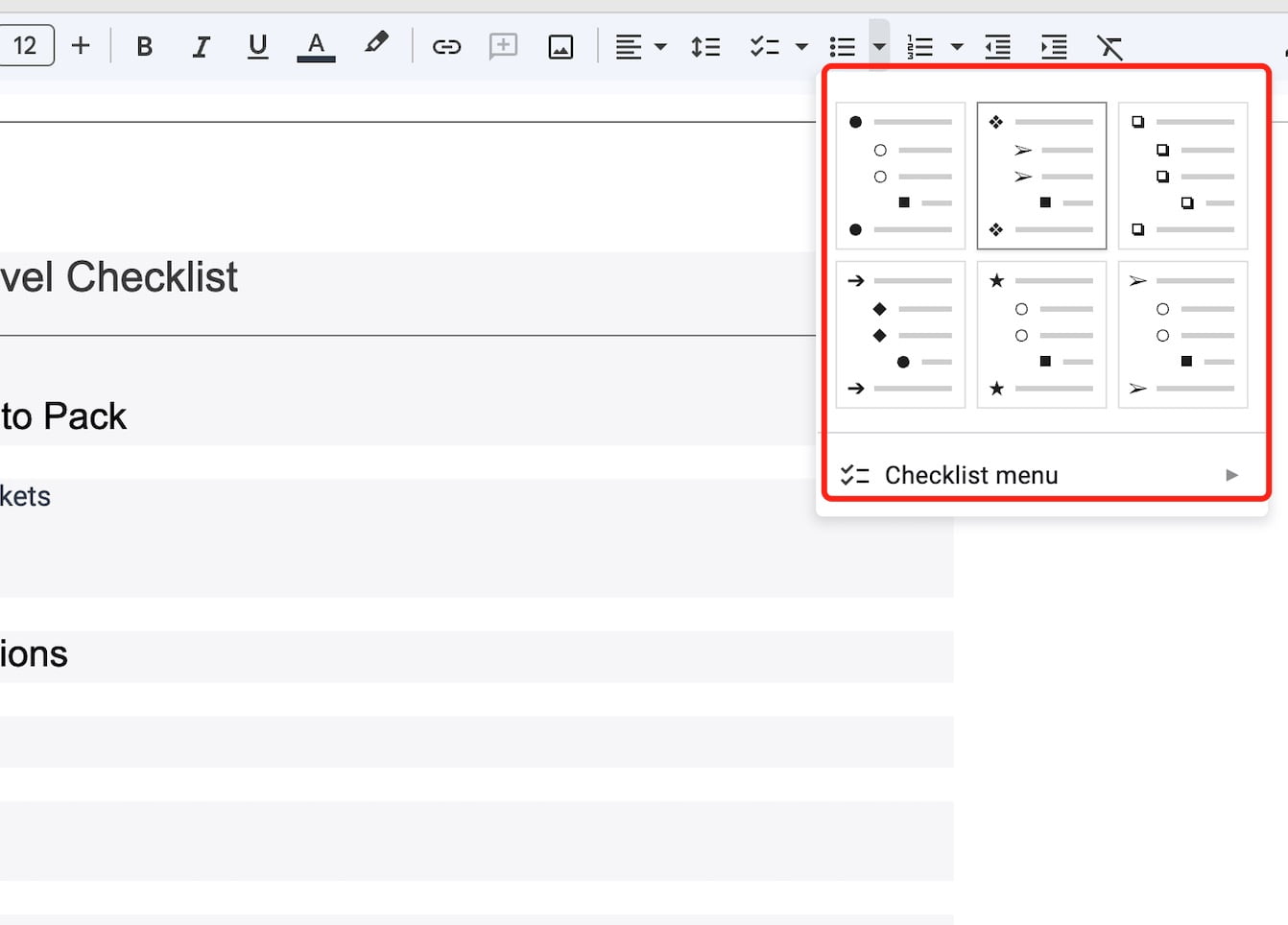
Enter Your Content
- After selecting your bullet point style, start typing your content.
- Once you finish an item and press “Enter” or “Return” on your keyboard, a new bullet point will automatically appear below the previous one, allowing you to continue your list.
Ending the Bullet Point List
- If you want to stop adding bullet points and return to regular text, simply hit the “Enter” or “Return” key twice in succession. The bullet point format will be turned off, and you can continue typing normally.
Adjusting Bullet Point Indentation
- If you want to create sub-points or adjust the indentation of your bullet points, you can use the “Tab” key to move the bullet point to the right (making it a sub-point) or “Shift + Tab” to move it back to the left.
In wrapping up, mastering the basics, like understanding how to add a bullet point in Google Docs, can greatly elevate your document editing skills. With this knowledge in hand, you’re well on your way to creating more organized and professional-looking documents.


