Have you ever wondered how to delete custom colors in Google Docs? Whether you’ve added colors that no longer fit the aesthetic of your document or simply want a clean slate, understanding the process can be quite useful. Read on as we delve into the steps and nuances of managing your color palette in Google Docs.
Step 1: Open a Google Docs document what you want to Delete Custom Colors in Google Docs
- Start by opening your Google Docs document where you want to Delete Custom Colors in Google Docs.
Step 2: Highlight the text.
- Click and drag your cursor over the text which has the custom color applied to it.
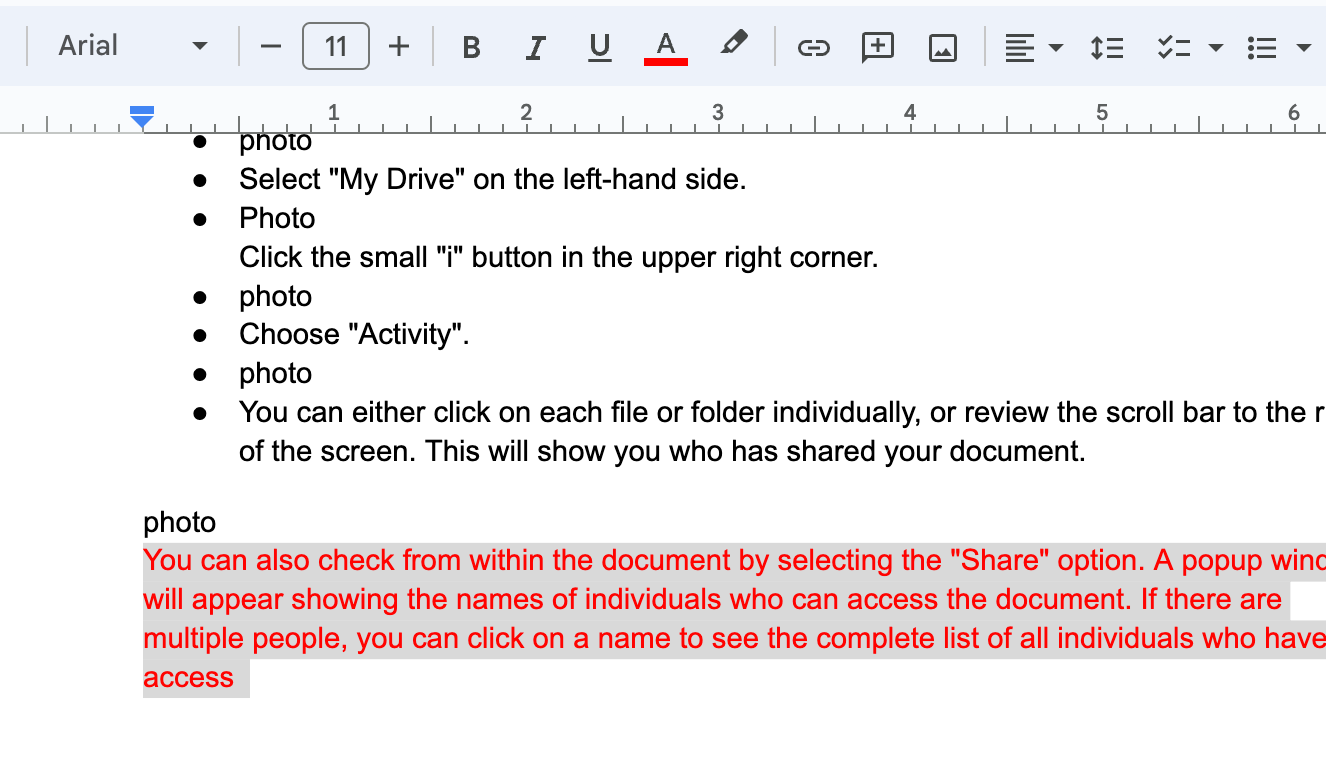
Step 3: Access the Text Color option.
- Look for the ‘Text Color’ icon (a letter ‘A’ with a color line beneath it) in the toolbar.
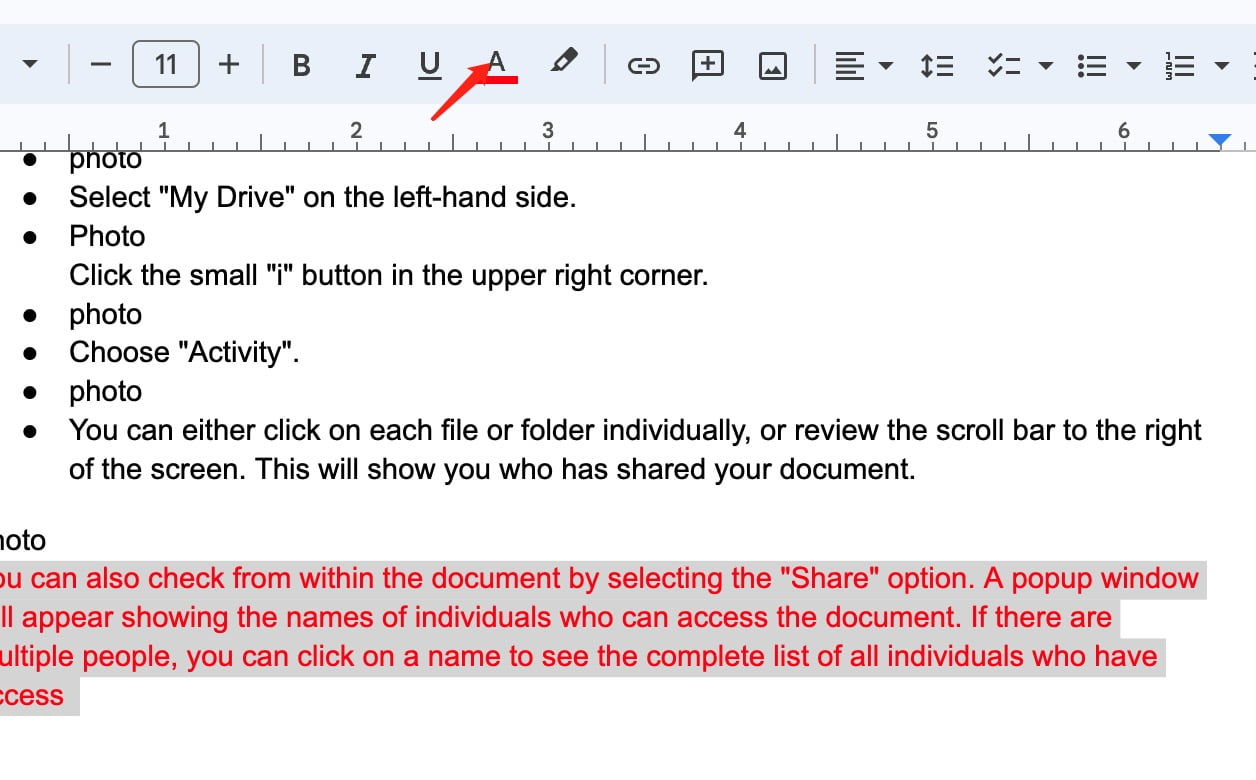
Step 4: Navigate to the custom color palette.
- Click on the ‘Text Color’ icon.
- Your current and custom colors will be displayed under “Custom” in the dropdown menu. If you’ve added any custom colors, they will appear here.
Step 5: Edit or remove custom colors.
- Hover over the custom color you wish to Delete Custom Colors in Google Docs
You Should like to Read:
Step 6: Resetting the color palette.
If you want to remove all custom colors and go back to the default settings, you might need to clear your browser cache or reset your Google Docs settings. Please be aware this can affect other settings too.
Note: Always make sure you’re comfortable with the changes you’re making and remember that modifying color settings might affect the visual aesthetics of your document.
By following this guide, you should know how to How to Delete Custom Colors in Google Docs, be able to navigate, edit, and clear custom color settings in your Google Docs. If you need further assistance, consider searching for more detailed Google Docs tutorials or reaching out to Google’s official help center.


