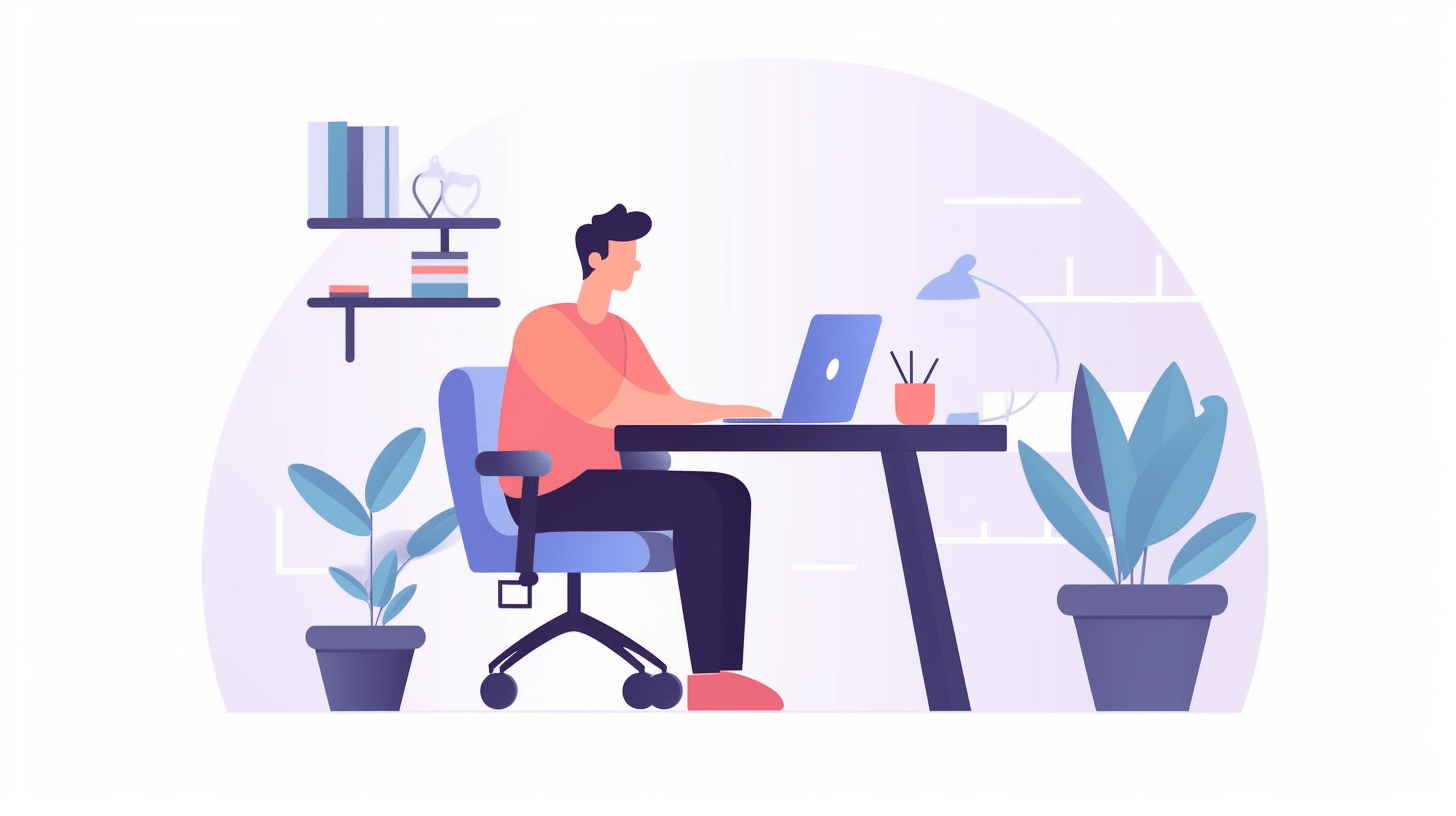If you’re wondering how to wrap text around a table in Google Docs, you’re not alone. Google Docs doesn’t provide a direct feature for this specific task, as it does with images. However, you can achieve a similar effect by using a combination of tables and cells. In this guide, we’ll show you some clever workarounds for Google Docs wrap text around table limitations, so you can format your document to meet your needs
Insert Your Main Table: which you want to wrap text around table in google docs
- Open your Google Docs document.
Place your cursor where you want the table to appear. - Click on the Insert tab in the upper menu.
- Hover over Table and select the number of rows and columns you need for wrap text around table google docs.
- This will insert a table into your document.
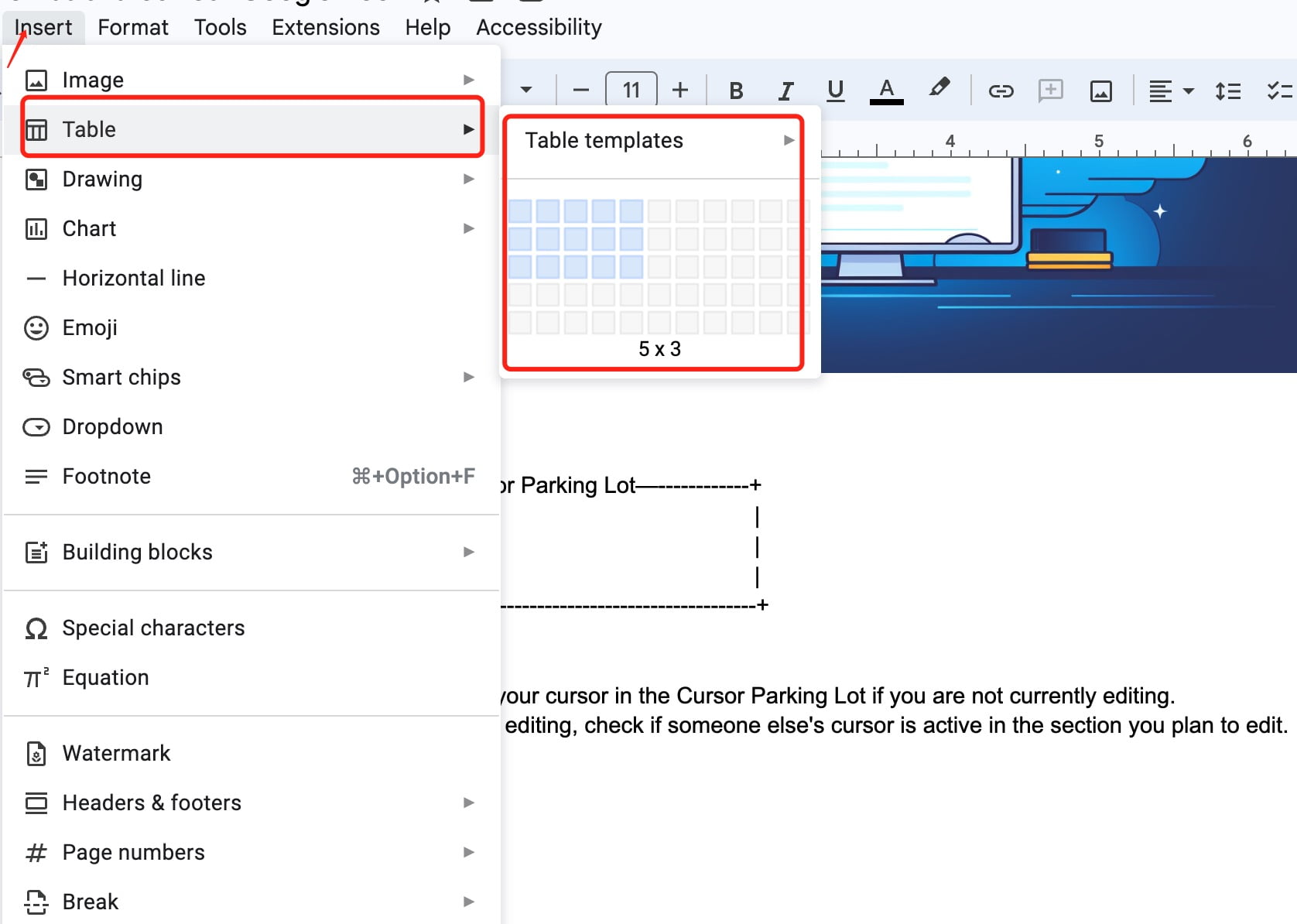
Create a Wrapping Effect:
- Just above or below the table (based on where you want the text to wrap), insert another table. This new table will be the one used for wrapping text. For this example, we’ll assume you want to wrap text above the table.
- Click on Insert > Table and create a 1×2 table. This means one row and two columns.
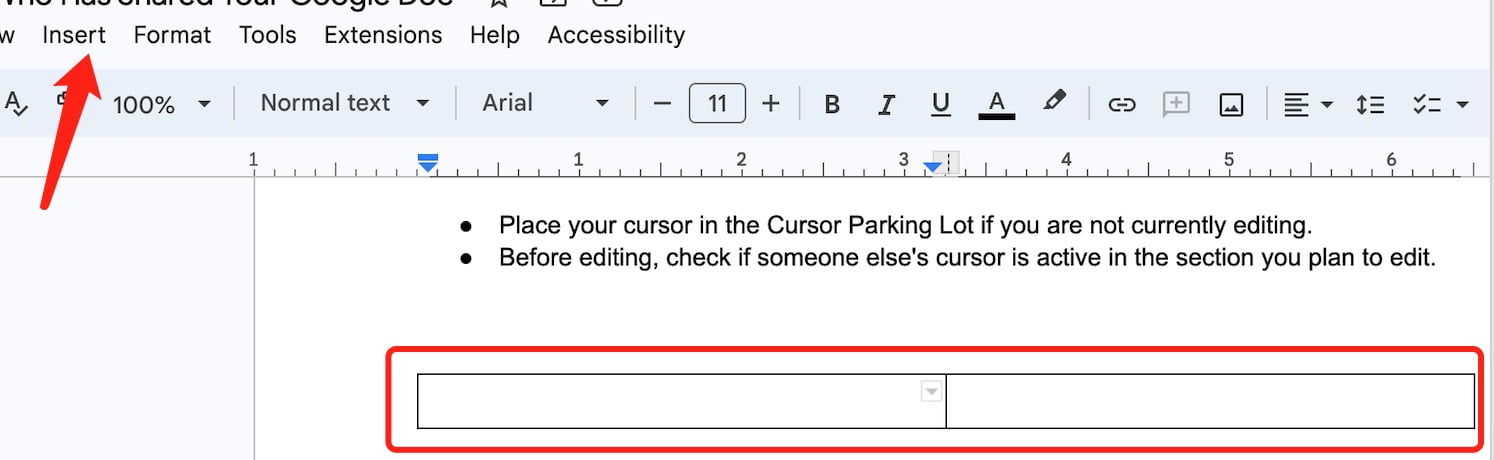
Adjusting the New Table:
- In the first cell (left cell), type or paste the text that you want to wrap text around table in google docs.
In the second cell (right cell), you can either leave it empty (to leave space similar to a margin) or move your main table inside this cell. - Resize the cells as needed to get the desired wrapping effect. You can drag the cell borders to adjust their sizes.
Styling for a Seamless Look:
- Click on the new table you’ve inserted.
- Right-click and select
Table properties. - Under the
Table borderoption, set the width to0 pt. This will make the border invisible. - Adjust cell padding if needed to make the text look naturally spaced.
You Should Like to Read:
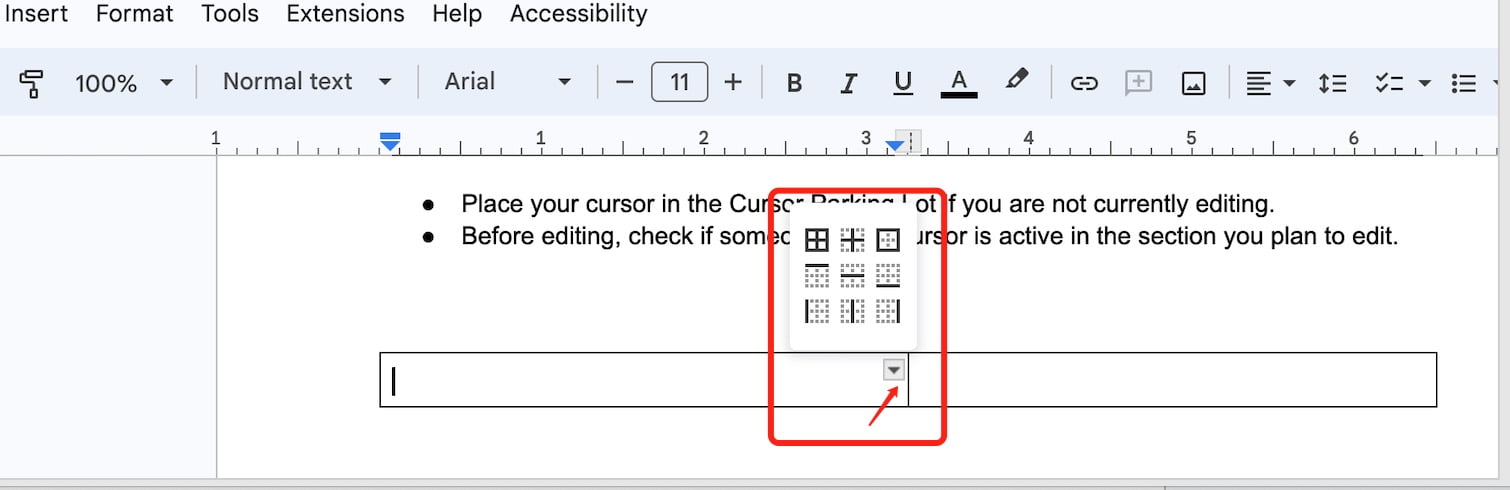
Continue Your Document:
- After the wrapping table, you can continue typing your document as normal. If you need to wrap more text below the main table, you can repeat steps 2 to 4, but place the wrapping table below the main table.
Bonus Tip:
- For more advanced layouts, you can nest tables within cells for complex document designs. Just remember, the more nested tables you have, the trickier it might become to manage the content and design.
While it’s not a direct ‘text wrap’ feature, using this method can give your Google Docs document a similar effect, allowing text to flow around a table. So even though there isn’t a built-in Google Docs wrap text around table feature, our workaround will help you achieve your desired layout. Thank you for following along, and we hope this guide resolves your Google Doc wrap text around table queries.