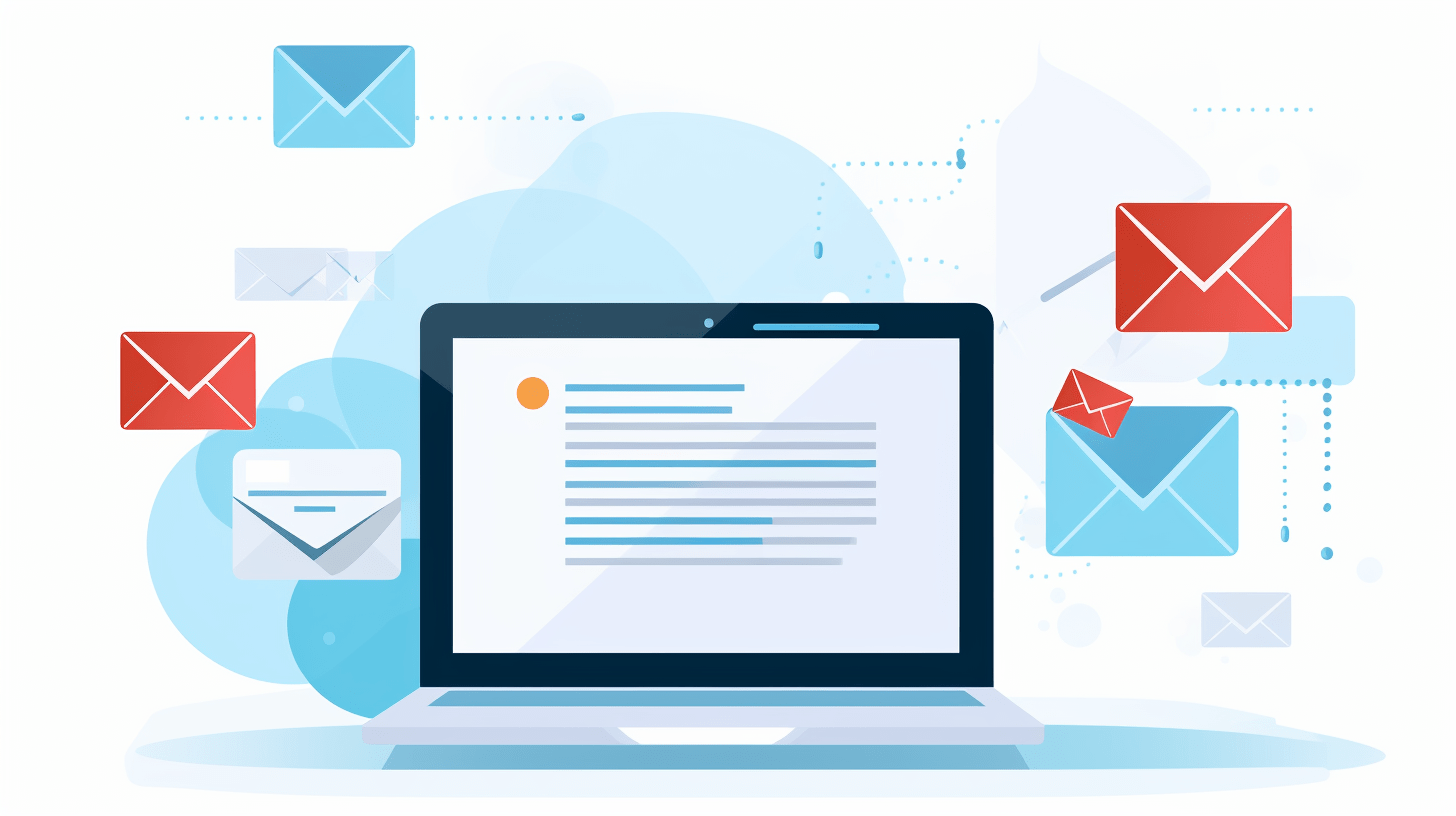This user guide provides detailed instructions on how to install, sign in, and use the Zeus App Chrome extension to download images from Google Docs. With this guide, you can easily navigate the ZeusApps and make your Google Docs experience more efficient.
- Visit the Chrome Web Store and search for ‘ZeusApps’.
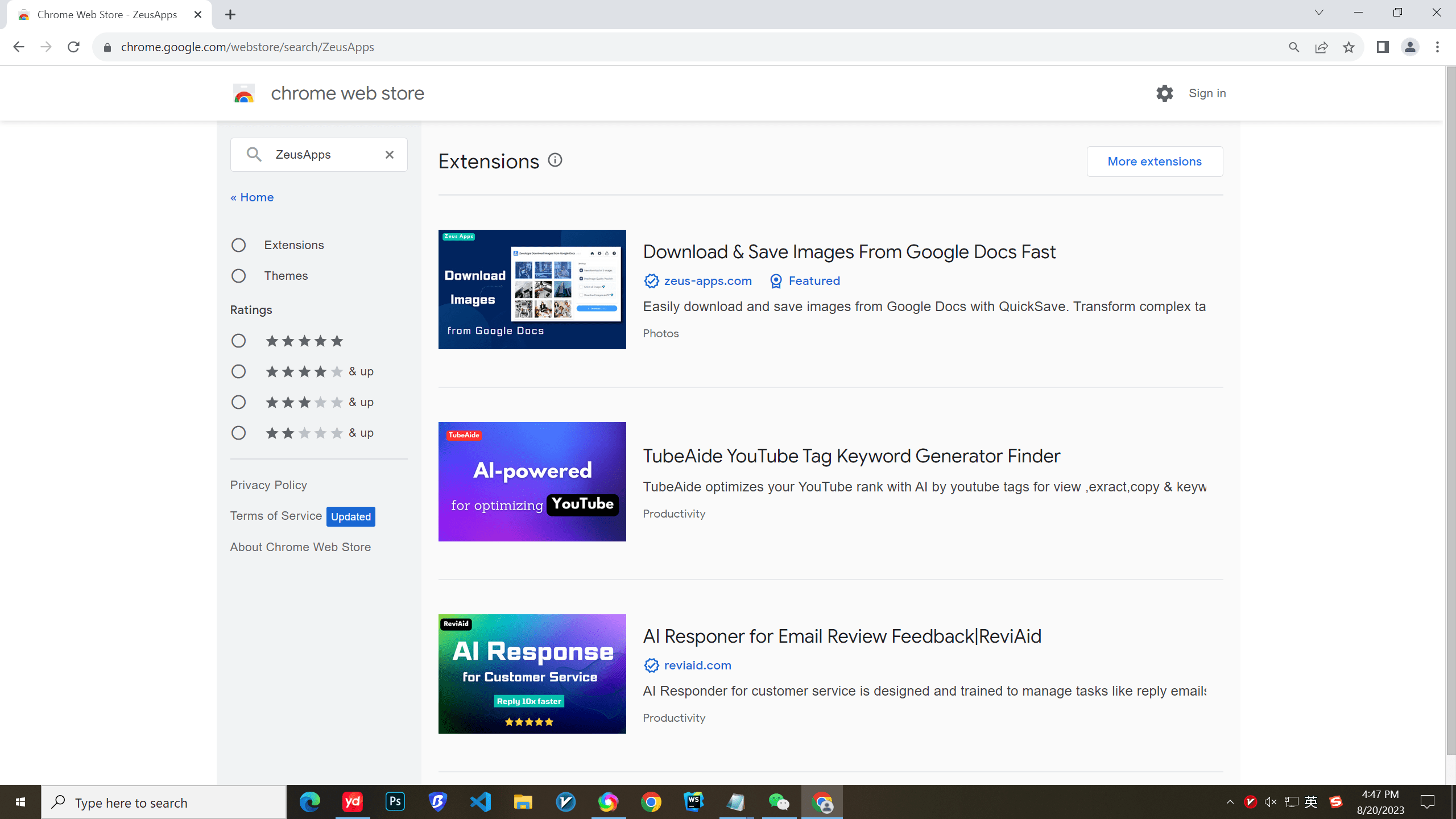
- Click the ‘Add to Chrome’ button.
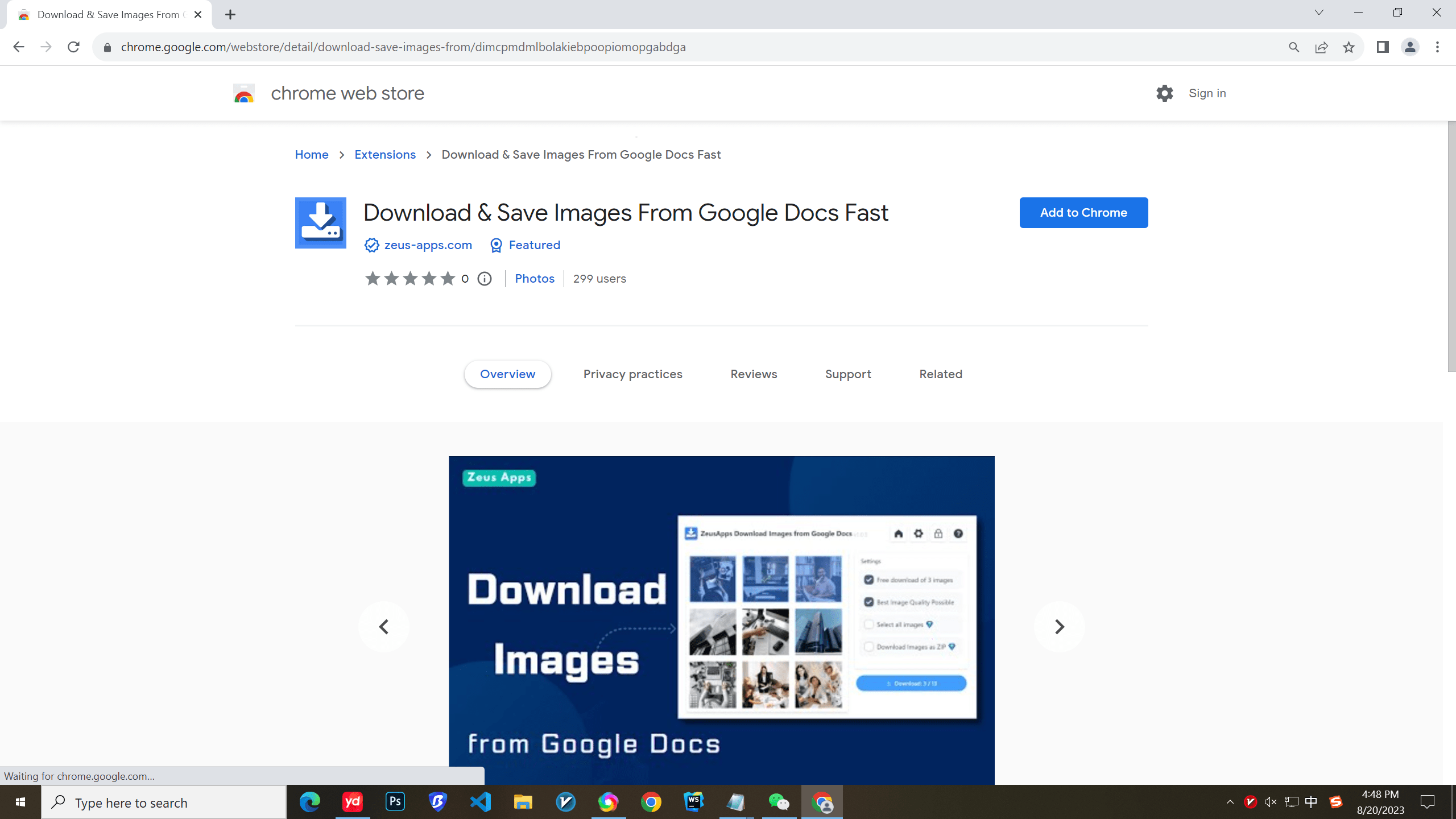
- The extension will install onto your Chrome browser.
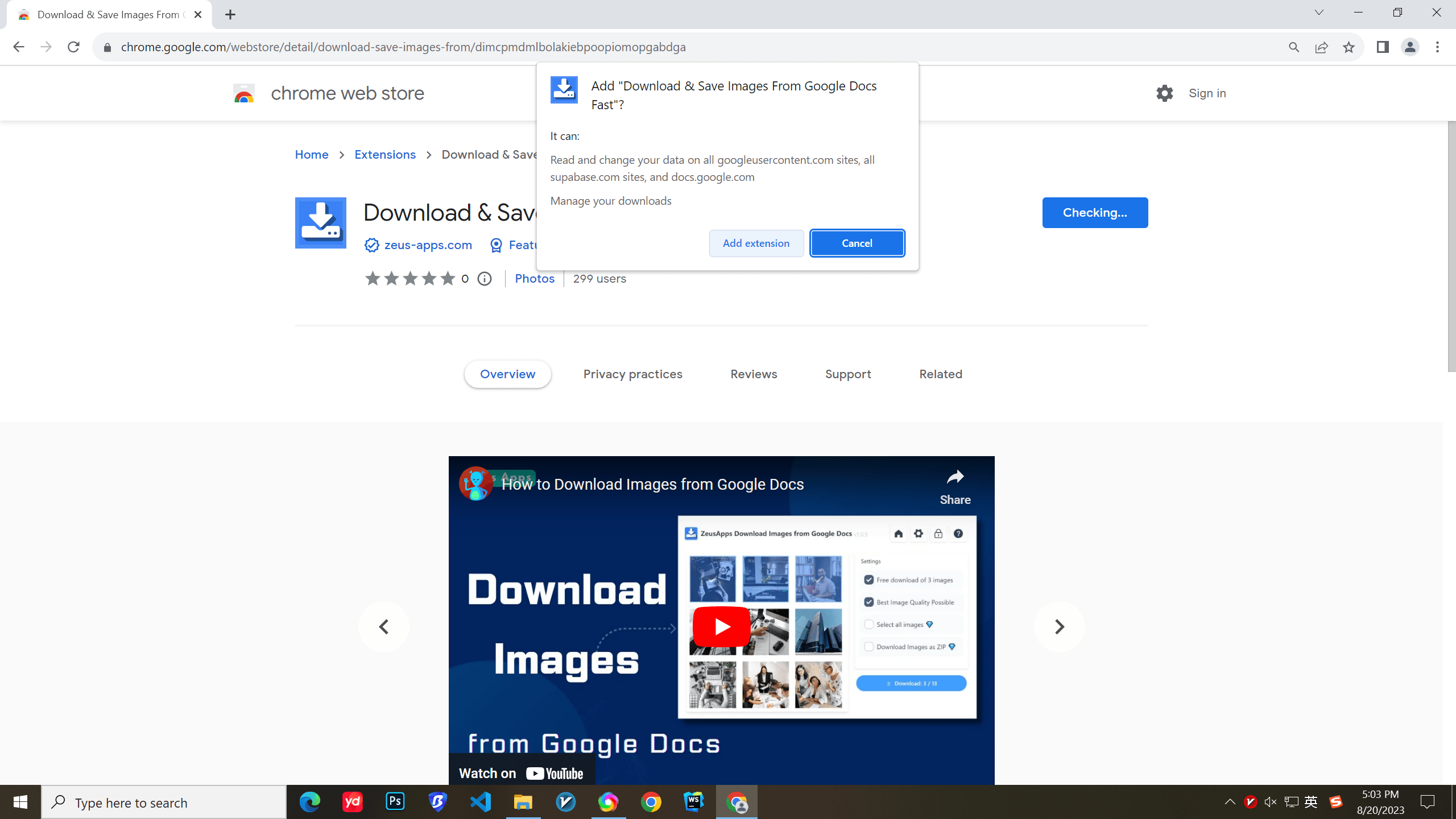
- Lastly, pin it to your extensions panel located in the top-right corner.
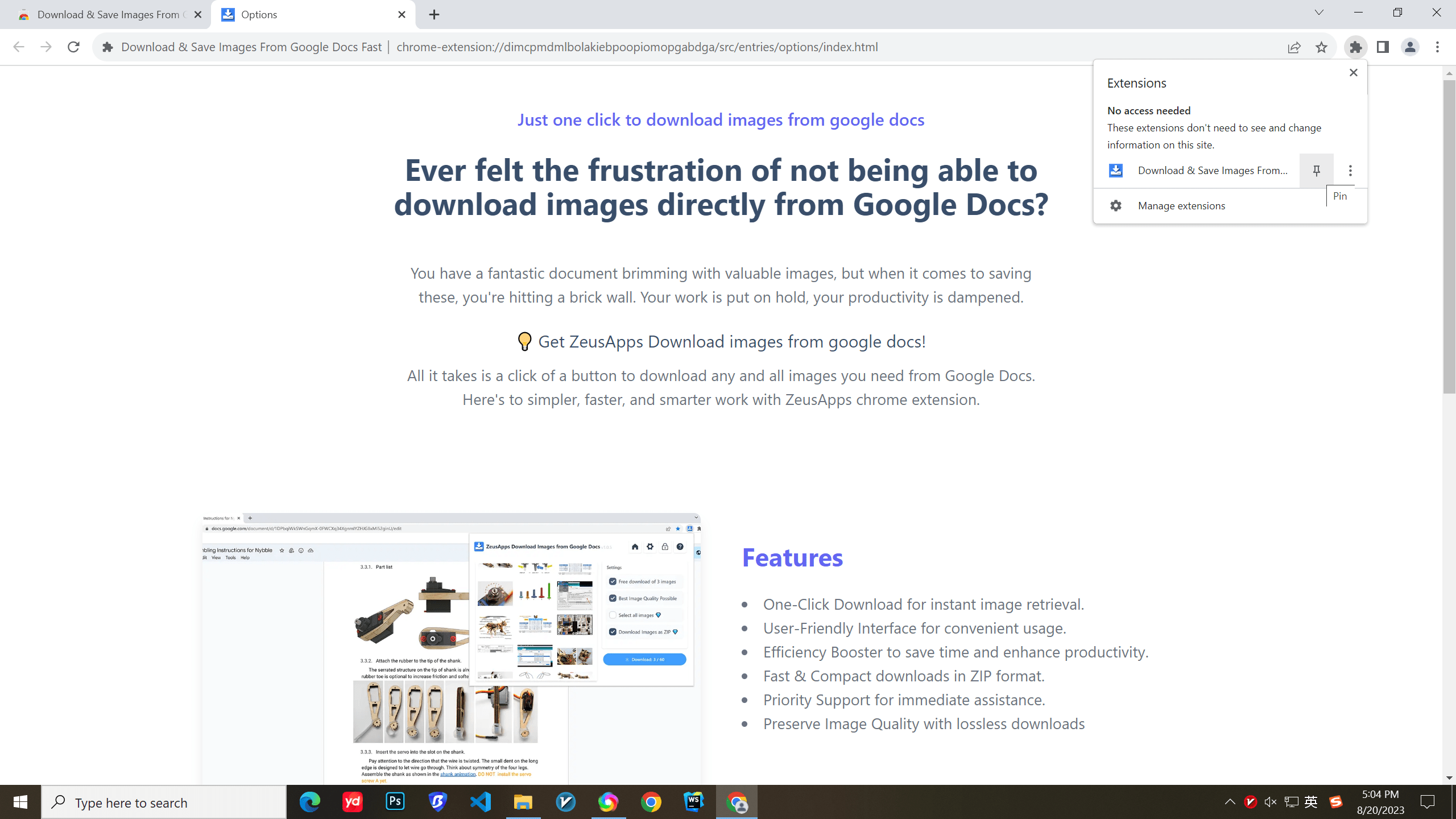
- Launch ZeusApps: To start, tap on the ZeusApps extension icon located in the Chrome toolbar.
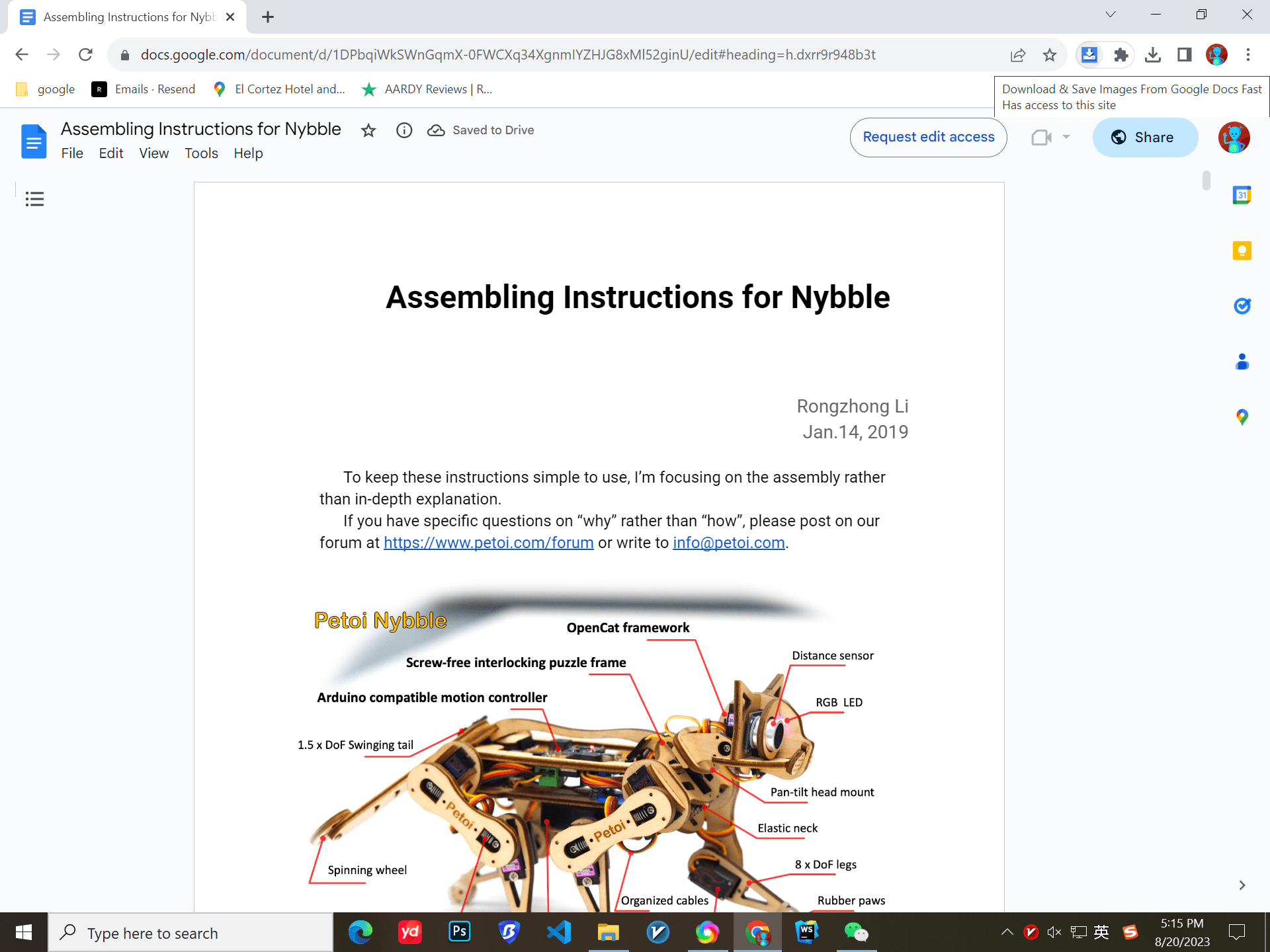
- Initiate Google Log-In: Once the extension window opens, select the ‘Log in with Google’ button.
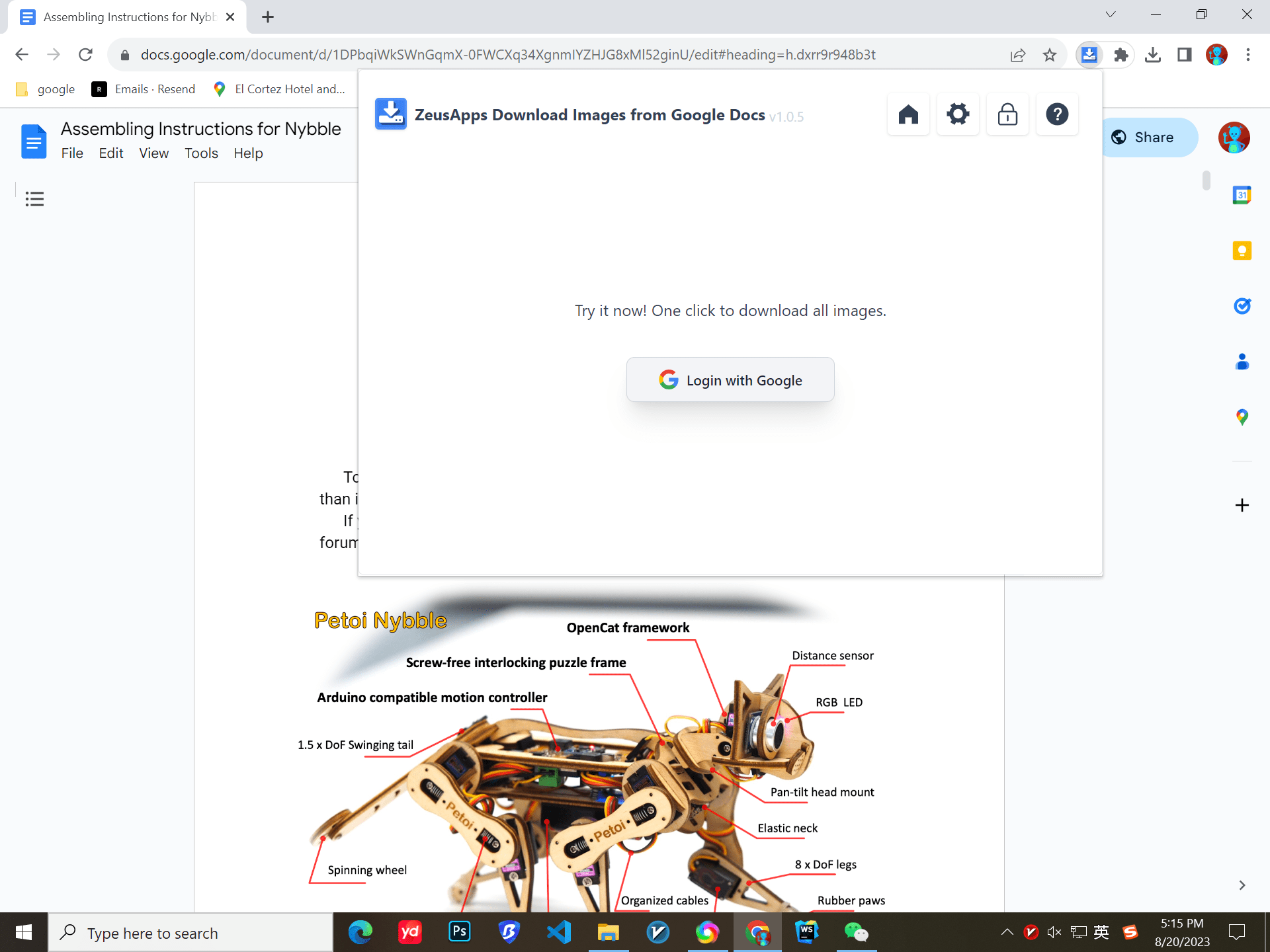
- Select and Download: Pick out all the images you wish to keep, then hit the ‘Download’ button to instantly transfer all these images to your local computer storage.
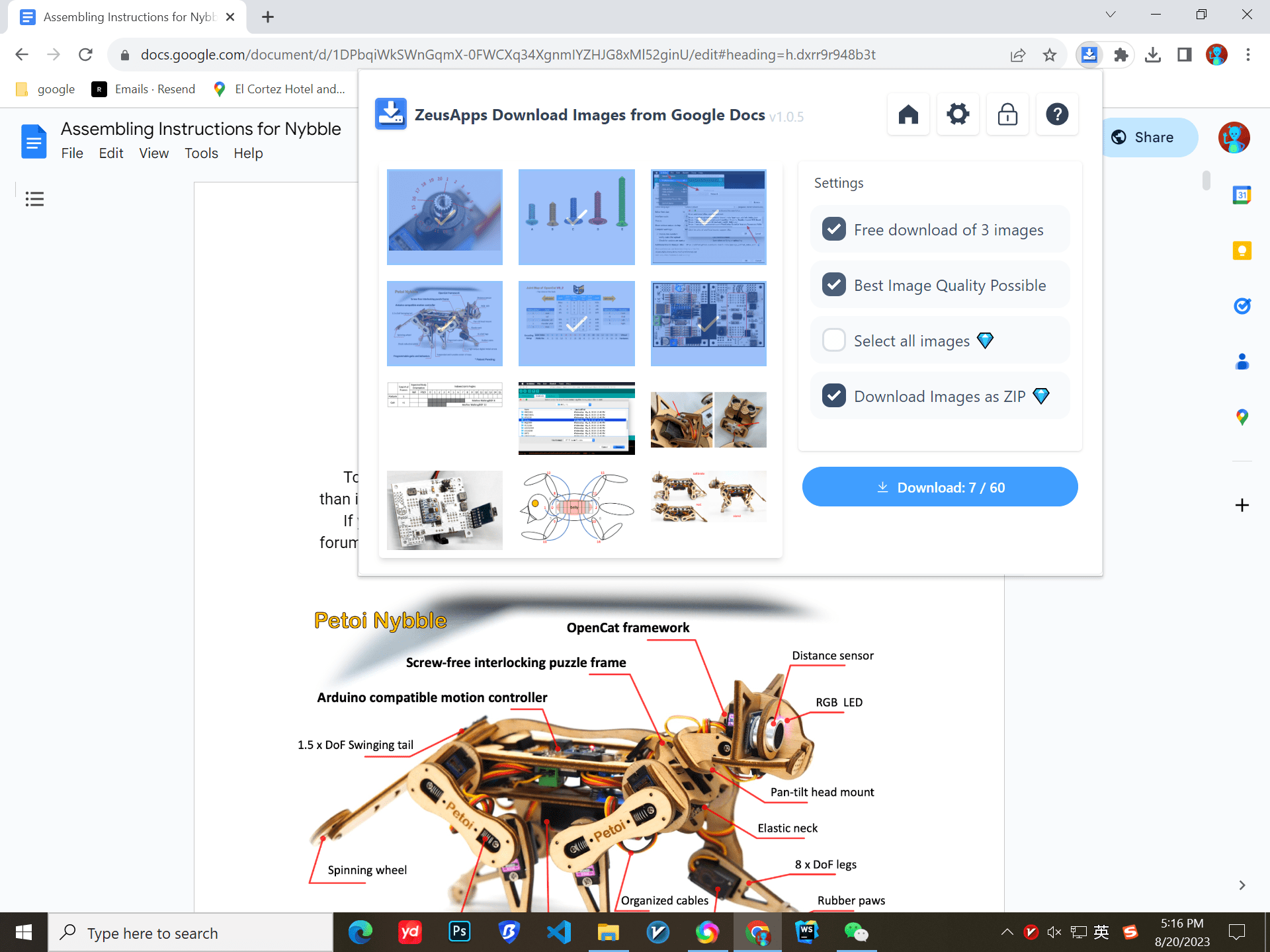
- Effortless Image Retrieval: There’s no need to manually hunt down your images once downloaded. The extension will automatically direct you to the specific folder where the images have been stored.
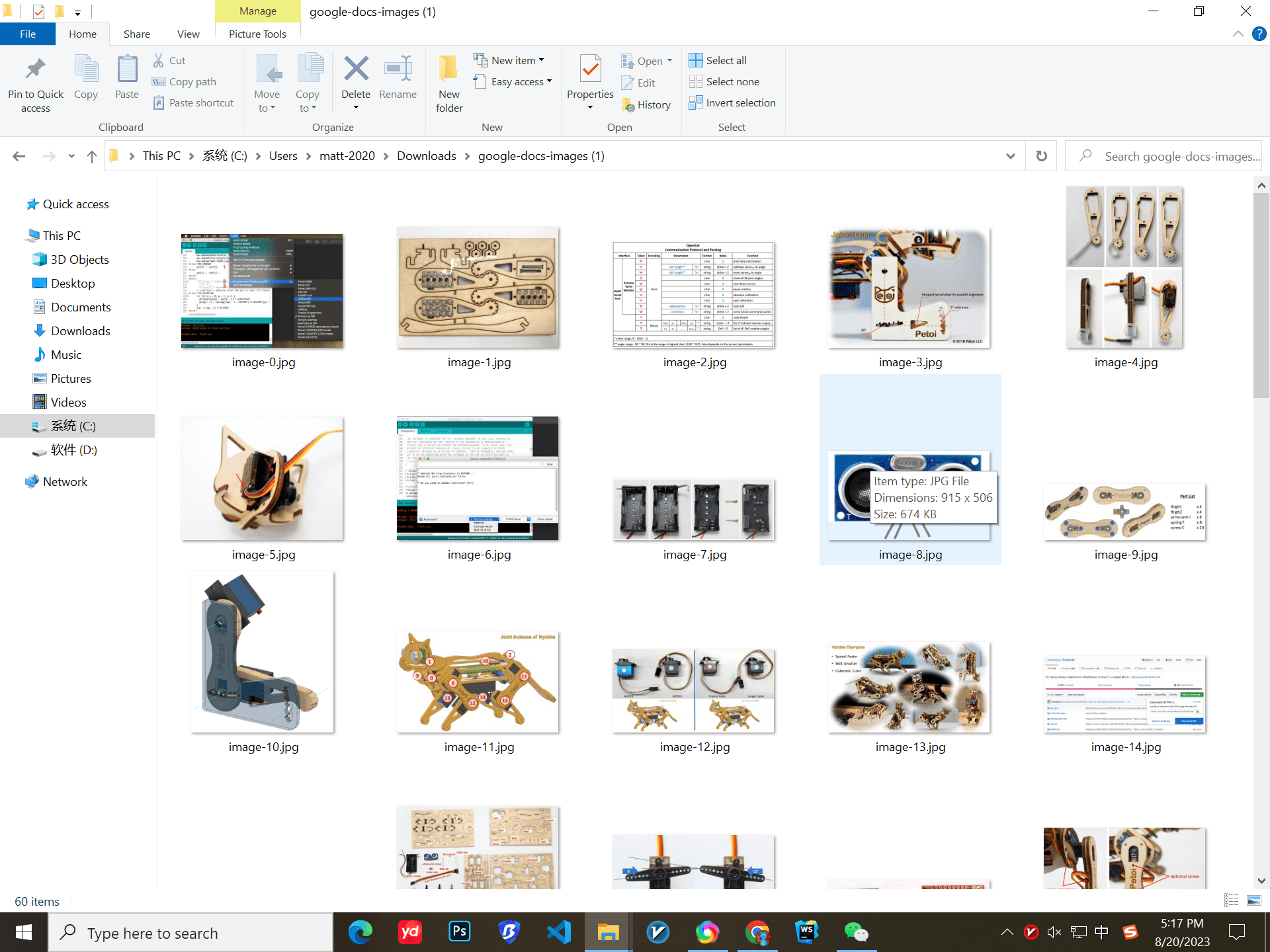
Experience the power of ZeusApps Chrome extension and revolutionize your Google Docs usage. This tool is designed to make image downloading a breeze. Should you face any hurdles during the installation or while using it, don’t hesitate to reach out to us. We’re always ready to assist. So, why wait? Install the ZeusApps today and streamline your Google Docs experience.