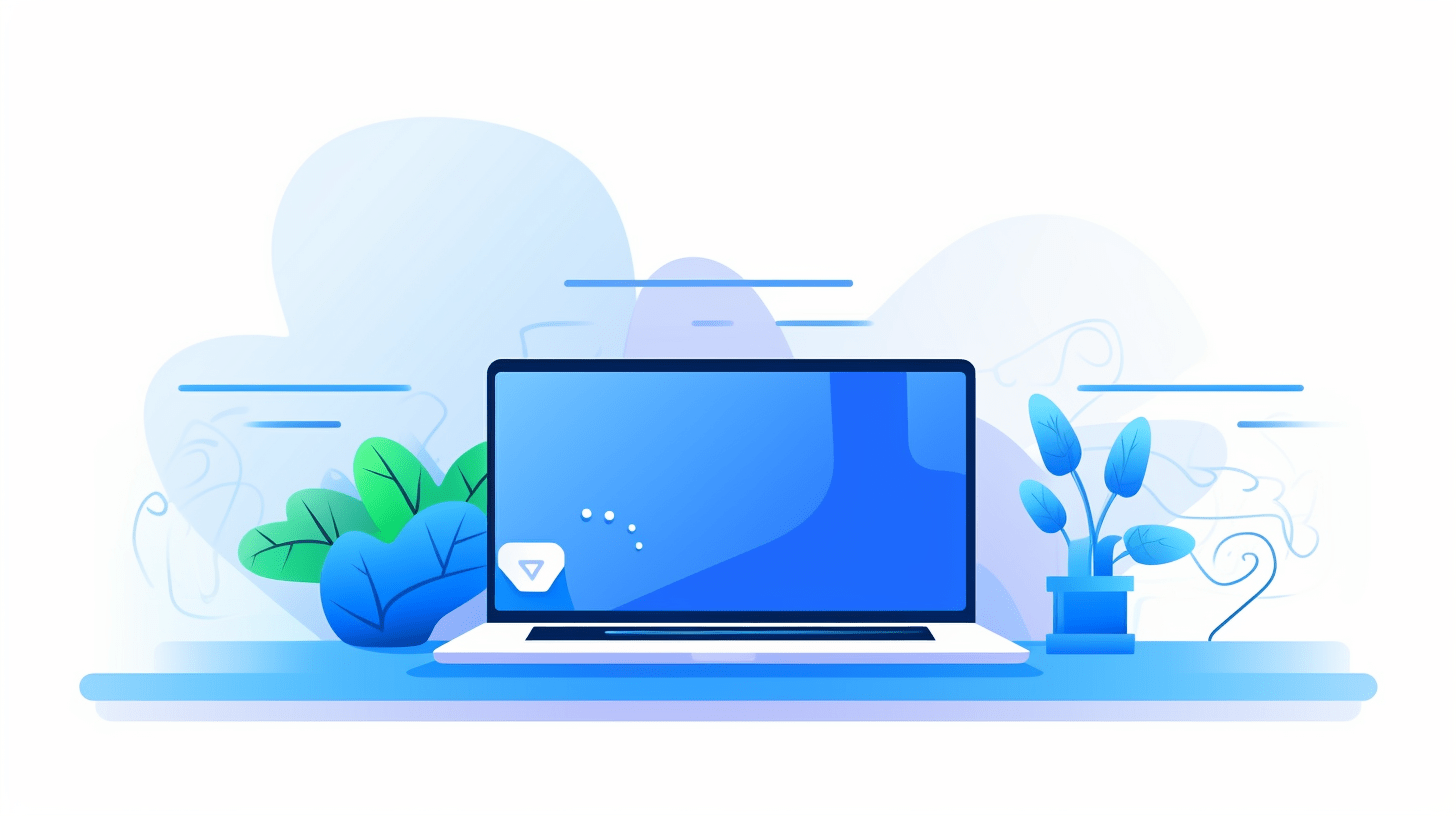Feeling overwhelmed by the complexities of collaboration tools and document editing? We understand the frustration and we’re here to help. Whether you’re wondering how to convert Microsoft Word to Google Docs, or seeking solutions for converting Microsoft Word to Google Doc, this guide is for you. Navigate the subtle differences between Microsoft Word and Google Docs, and learn how to open Microsoft Word in Google Docs or even convert Google Docs to Microsoft Word. We also provide insights on how to upload a Microsoft Word document to Google Docs. Focused primarily on web-based usage, this comprehensive guide is designed to alleviate common frustrations and enhance your collaborative efforts, fitting both your workplace and academic needs.
Differentiate Document Sharing: Microsoft Word vs. Google Docs
To Share your document from Docs
- Go to Google Drive, Docs, Sheets, or Slides on your computer.
- Click the file you wish to share.
- Click Share.
To Share your document with Word users
- In a document, Click File > Email as attachment.
- Under attachment,Choose your format ( Word,PDF, and so on)
- Click Send.
Collaborate in real-time in Docs VS Collaborate in real-time in Word Online
When you share a document, collaborators, depending on their access levels that you grant,
can edit the documents, add comments, and assign tasks.
- To track changes, you can find and click on the Down arrow located at the upper right corner.
Then, from the dropdown menu, switch the mode to ‘Suggesting’ To add and assign a comment:
- Launch a document, spreadsheet, or presentation on your PC.
- Highlight the content for commenting.
- Click ‘Add comment’ in the toolbar.
- Input your comment.
- Press ‘Comment’.
Access version history in Docs VS Access version history in SharePoint or OneDrive
Follow these clarified instructions:
- Open your desired file in Drive.
- Select “File”, then “Version history”, and finally “See version history”.
- To view a past version, click on a timestamp. Below this, you will find:
- Names of collaborators who made changes to the file.
- Each editor is assigned a color; modifications will appear in that color.
4.(Optional) Click “Restore this version” to revert to the document to the chosen edition.
Make suggestions and comments VS Track changes in a document
Make suggestions in a document
follow these simplified instructions:
- 1. In the top corner, ensure you’re in “Suggesting” mode.
- Start typing at the point in the document where you believe the modification should occur.
- Your proposed edits will appear in a different color, and any text you mark for deletion or replacement will be visually crossed out, though it’s not officially removed until the document owner approves your suggestion.
- The owner of the document will receive an email notification about your suggestions. They can review each suggestion and choose to accept or reject it.
Add and assign comments in a document
- 1 In Docs, Sheets, or Slides, highlight the text you wish to comment on.
- Click “Add comment”.
- Type your comment in the provided field.
- (Optional) If you want to address your comment or task to a specific individual, input a plus sign (+), followed by their email address. Add as many recipients as needed; each will receive an email with your comment and a file link.
- (Optional) If you want to assign the comment to a particular individual, tick the “Assign to” box.
- Click either “Comment” or “Assign”
Open a Word document
- In Google Drive, double-click on a Word file to open a preview.
- Click “Open with Google Docs” at the top.
- Any modifications you make will be automatically saved to the original Microsoft Office file.
Access a document offline in Drive VS Access a document offline in OneDrive
- Install the Google Docs Offline extension.
- In Google Drive, click “Settings”, then select “Settings” again.
- Navigate to the “Offline” section and tick the box labeled “Create, open, and edit your recent Google Docs, Sheets, and Slides files on this device while offline”.
- Click “Done”.
- Right-click on a file and enable “Available offline”
Save a document automatically in Drive VS Save a document automatically in SharePoint or OneDrive or turn on AutoRecove
Your document automatically saves to Drive while you’re working, eliminating the need for you to manually click ‘Save’
Add images to your document VS Insert pictures in your document
- Images can be added to your document through drag-and-drop or via ‘Insert’ > ‘Image’, selecting from Google Drive, Photos, web, etc.
Google Docs allows you to modify image size, color, and suggests potential images.
Your document can also include an image as a watermark Your document can also include an image as a watermark
Add a Sheets chart to your document VS Add an Excel chart to your document
- In Sheets, find the chart you wish to copy.
- Click ‘More’ at the upper right corner, then select ‘Copy chart’.
- Go to your Docs file, right-click where you want the chart.
- Choose ‘Paste’
In conclusion, converting microsoft word to google doc can seem daunting at first, but it’s a journey well worth undertaking. Embrace the flexibility and collaboration that Google Docs provides. While the beginning might be a mix of unfamiliar features and the absence of traditional ones you’re used to on Word, persevere. Once you’ve adopted Google Docs as your go-to, you’ll discover a newfound ease in handling documents wherever you are, sharing them with a click, and collaborating in real-time. With an open mind and willingness to learn, you’ll soon master Google Docs, making ‘Word’ a thing of your past. Here’s to smarter, seamless document processing!”