Google Keep isn’t just another note-taking app; it’s your personal assistant, visual sketchpad, organizer, and collaborator all rolled into one. Whether you’re a seasoned note-taker or simply looking to bring some organization to your digital life, our comprehensive guide is a must-read. Dive in and discover how to use Google Keep effectively, how to use Google Keep like OneNote, and tips on Google Keep how to use it to its fullest. We’ll also cover how to best use Google Keep to make every note count!
1. Step 1: Creating a Note
- Navigate to keep.google.com on your computer.
- Click on Take a note at the top.
- Type in your note.
- Click Done.
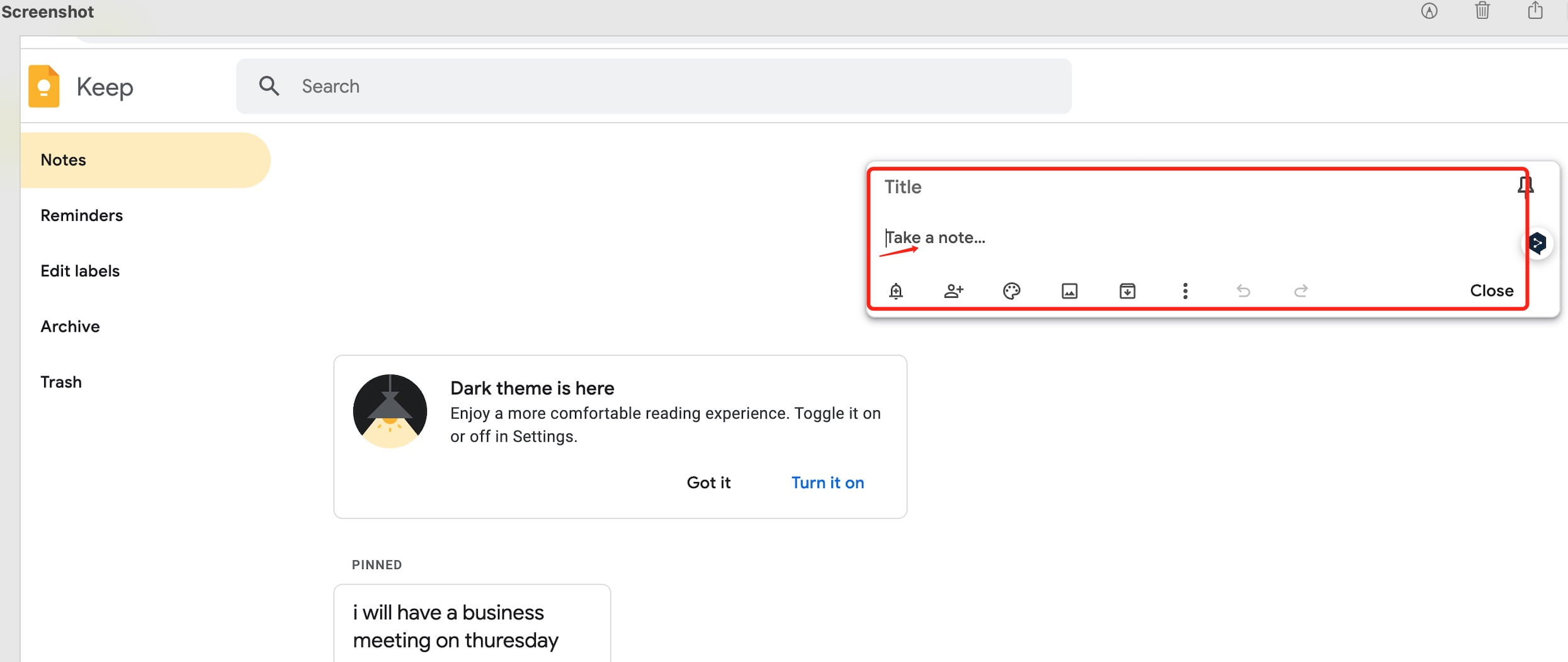
2. Step 2: Editing and Formatting Notes
You can edit, organize, and archive notes
2.1.Making Lists
2.1.1.Creating a New List:
- Visit Google Keep.
- Beside Take a note, click New list.
- Add a title and items for your list.
- Click Done when finished.
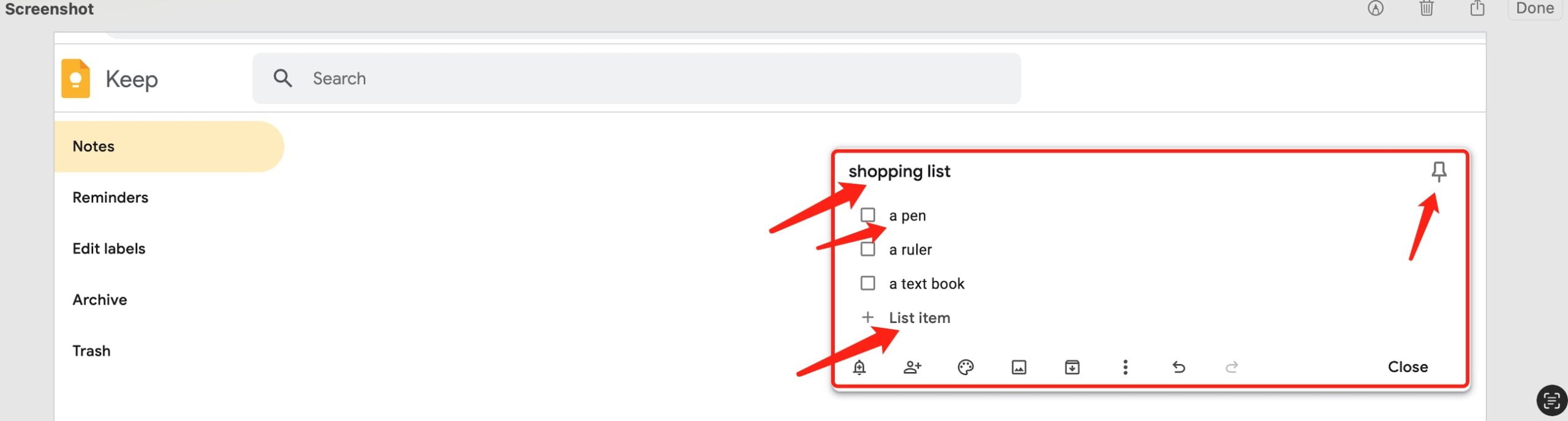
2.1.2.Converting a Note into a List:
- On Google Keep, select the desired note.
- Click More.
- Select Show checkboxes.
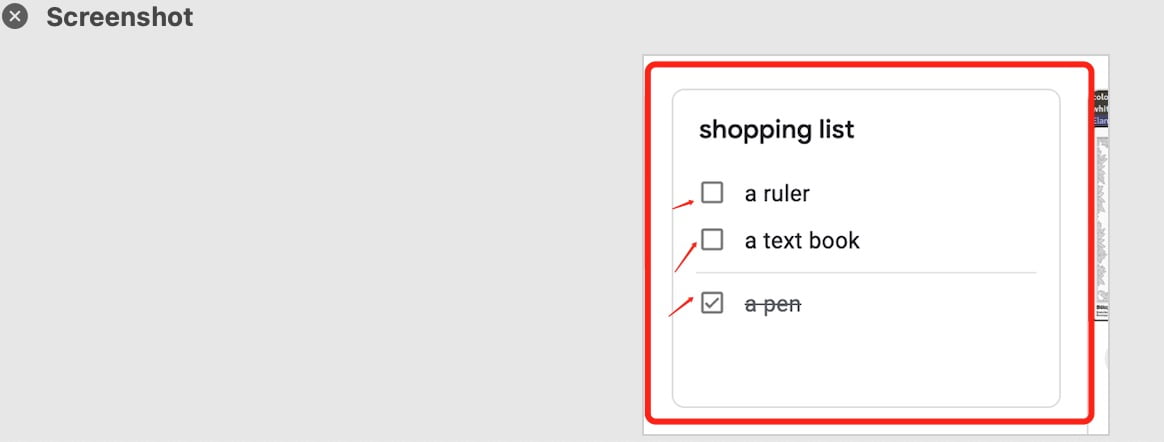
2.1.3.Reordering List Items:
- Select the list you wish to reorder.
- Hover over the item to be moved.
- Drag it to the desired position using the Move option on the left.
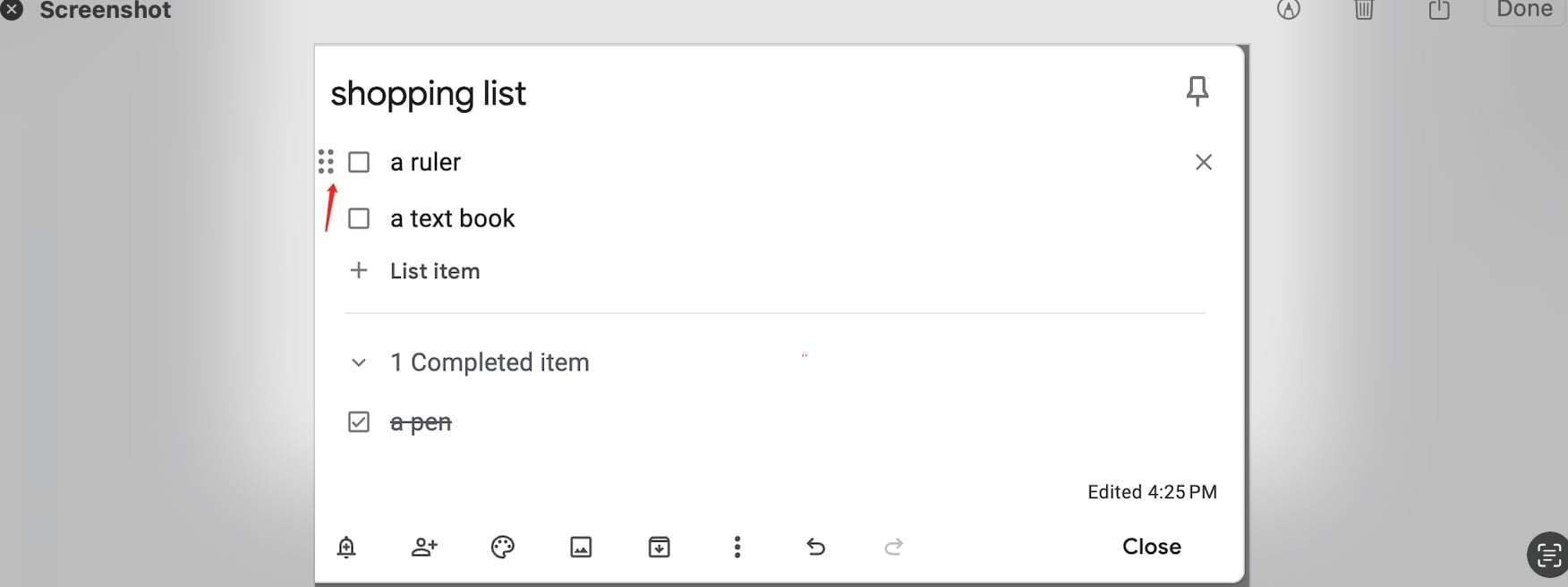
2.1.4.Indenting List Items:
- Select your list.
- Hover over the item to indent.
- Drag the item right using the Move option.
- (Note: The first item cannot be indented.)
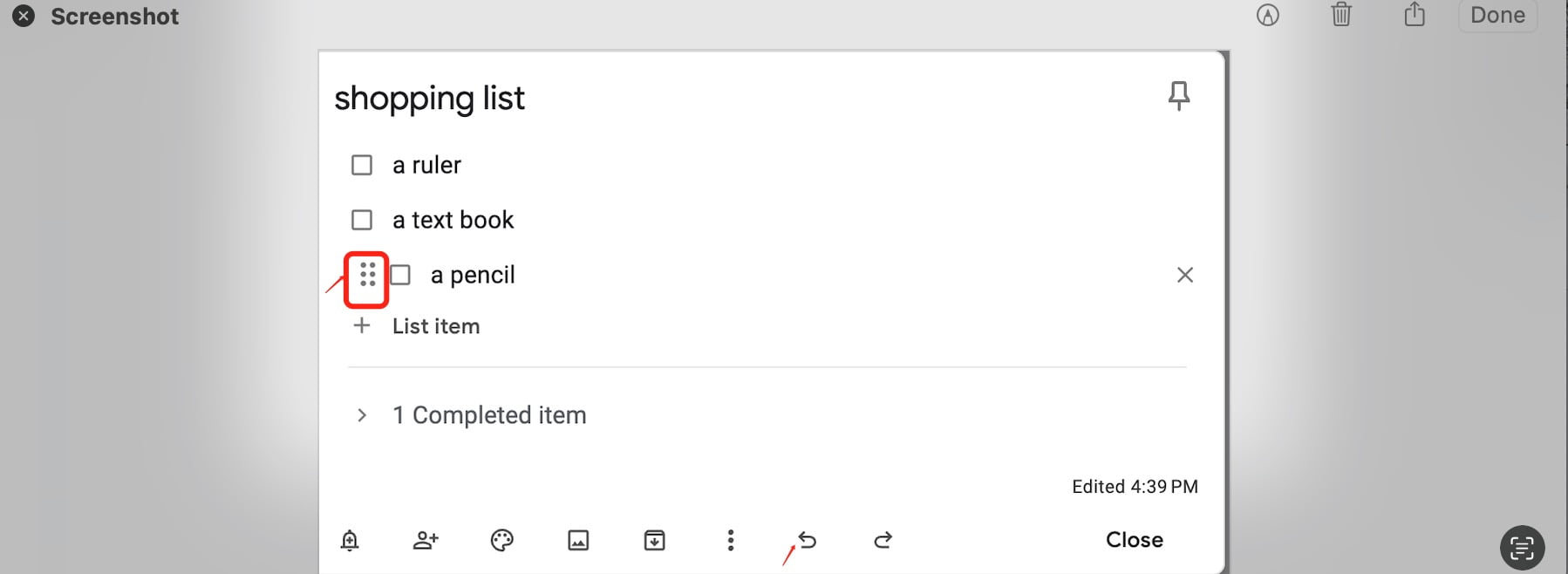
2.2.Drawing in Notes
You can add drawings as notes in Google Keep. Create drawings from scratch, add drawings to existing notes, or draw on top of images.
2.2.1.Creating a Drawing:
- Visit Google Keep.
- Click New note with drawing at the top.
- Begin drawing in the provided space.
- Save by clicking Back, then Done in the bottom right.

Tip: To edit, open the note and select the drawing. For a larger canvas, draw at the screen’s bottom and scroll up.
2.3.Labeling, Coloring, and Pinning Notes
To sort and find your notes in Google Keep, you can label, color, and pin notes. If you’re sharing a note, only you’ll be able to see your labels, colors, and pins. You can have up to 50 labels.
You should like to Read:
2.3.1.Adding a Label:
- Select the note to label (For multiple, hover and select the checkmark).
- Click More.
- Choose either Add label or Change labels.
- Select or deselect labels accordingly or create a new label.
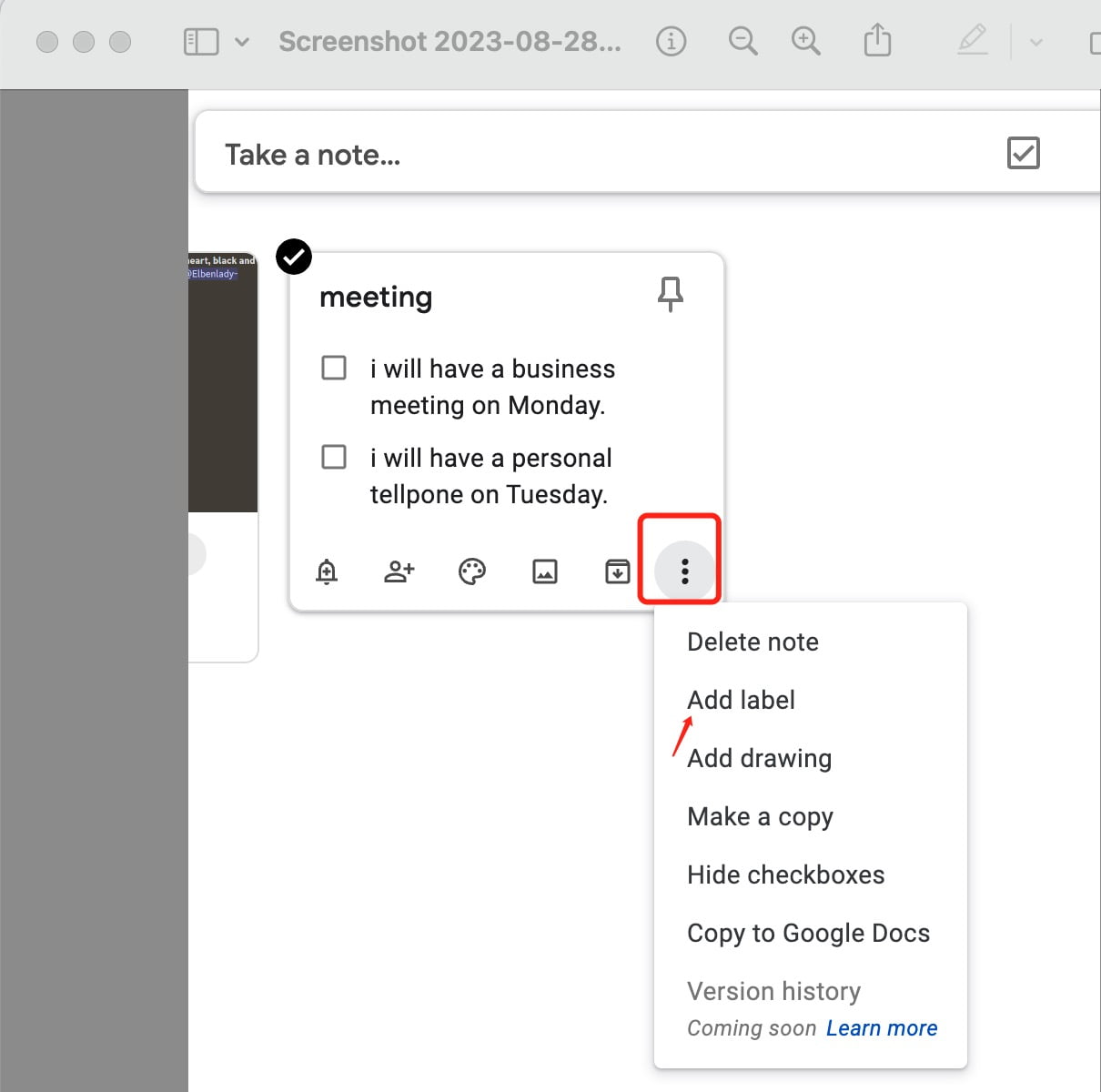
2.3.2.Changing Note Color:
1. Hover over the note to edit.
2. Click Change color and pick from the gallery.
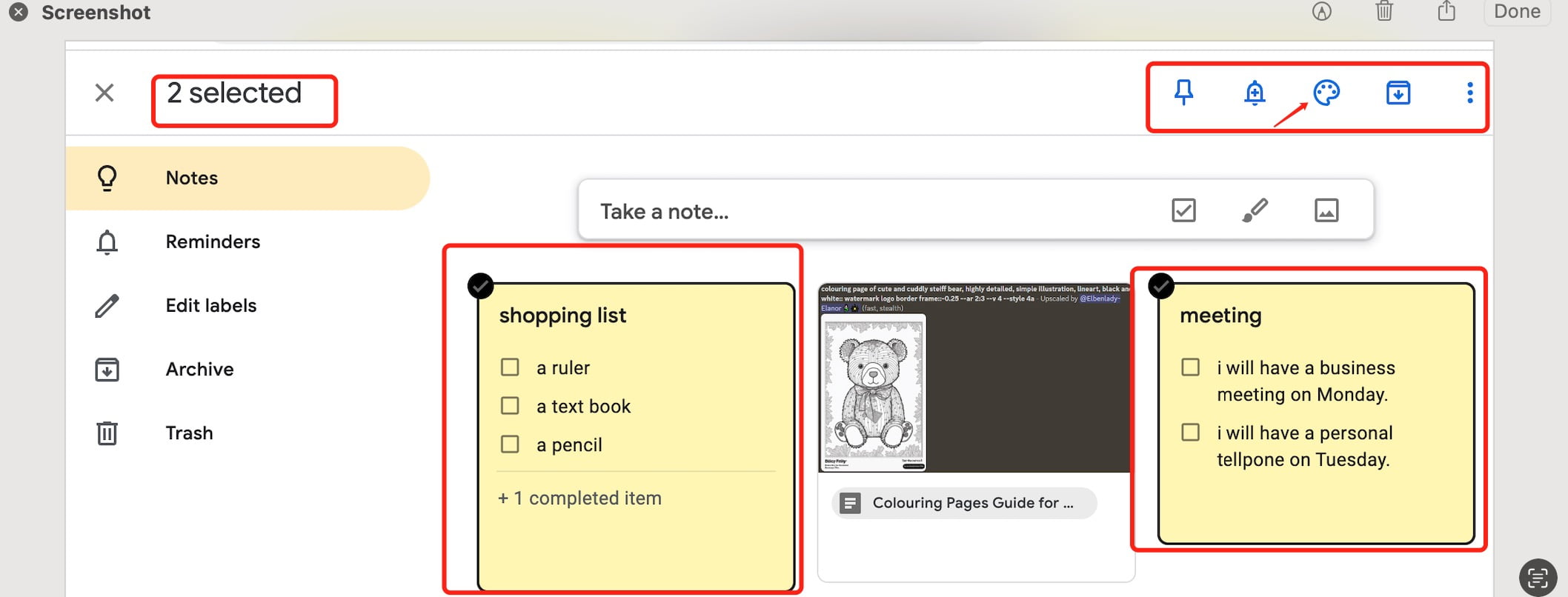
2.3.3.Pinning Notes:
You can pin important notes to the top of your Google Keep feed to quickly access them.
- Hover over the note to pin.
- Click Pin note to stick it to the top of your feed.
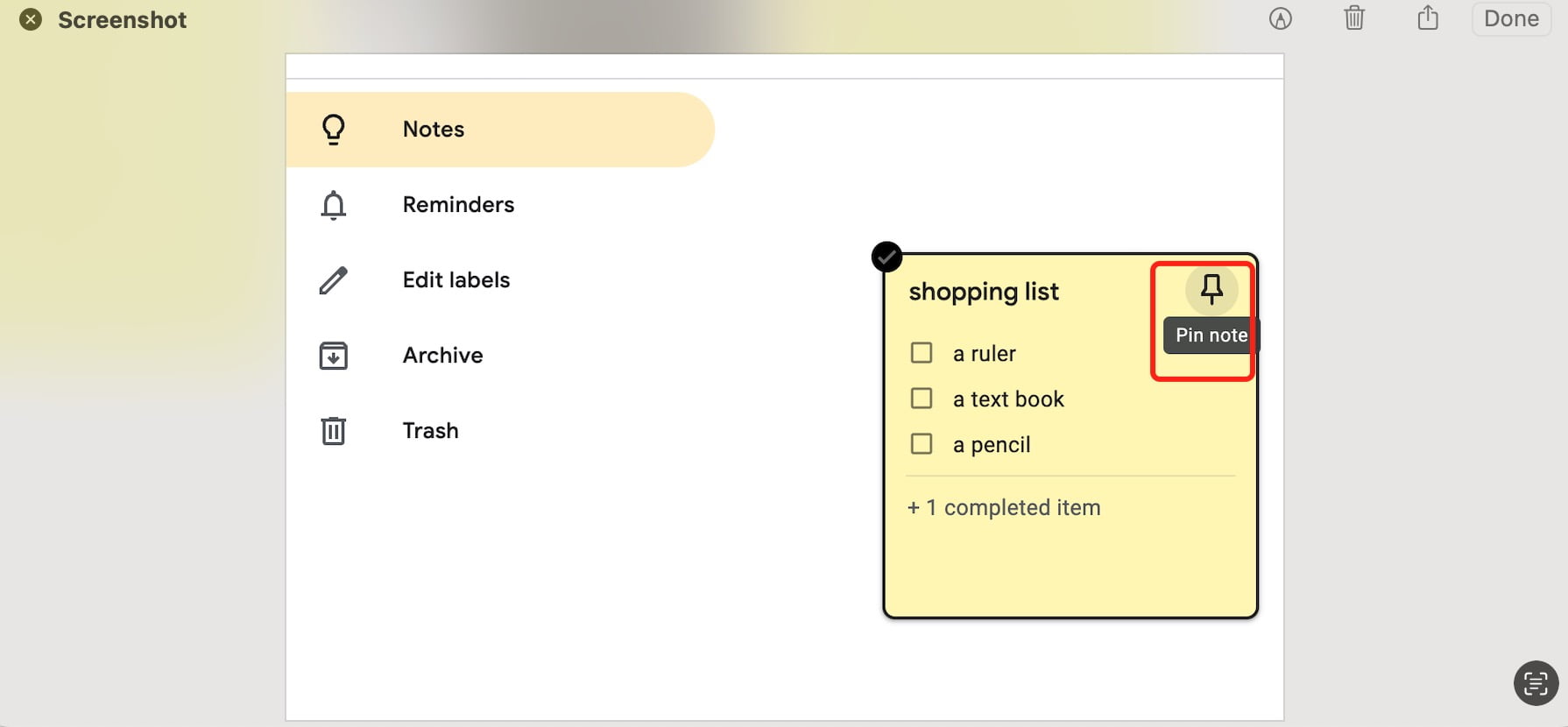
2.4.Managing Archived and Deleted Notes
You can store or delete it,once you’re done with a note in Keep, you can store or delete it.
2.4.1.Archiving:
- Hover over the desired note.
- Click Archive at the note’s bottom.
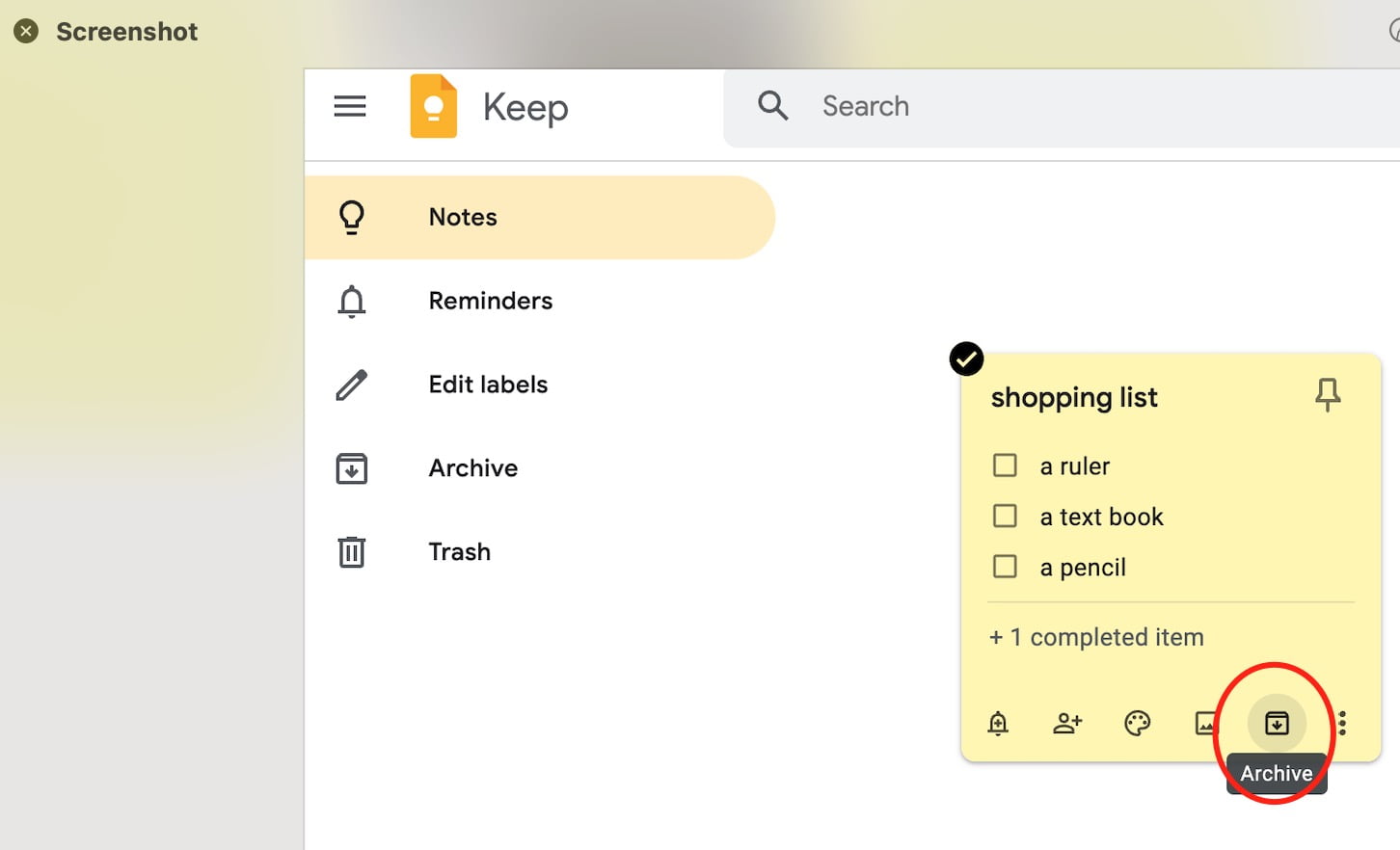
2.4.2.Deleting:
- Hover over the note to delete.
- Click More and then Delete note.
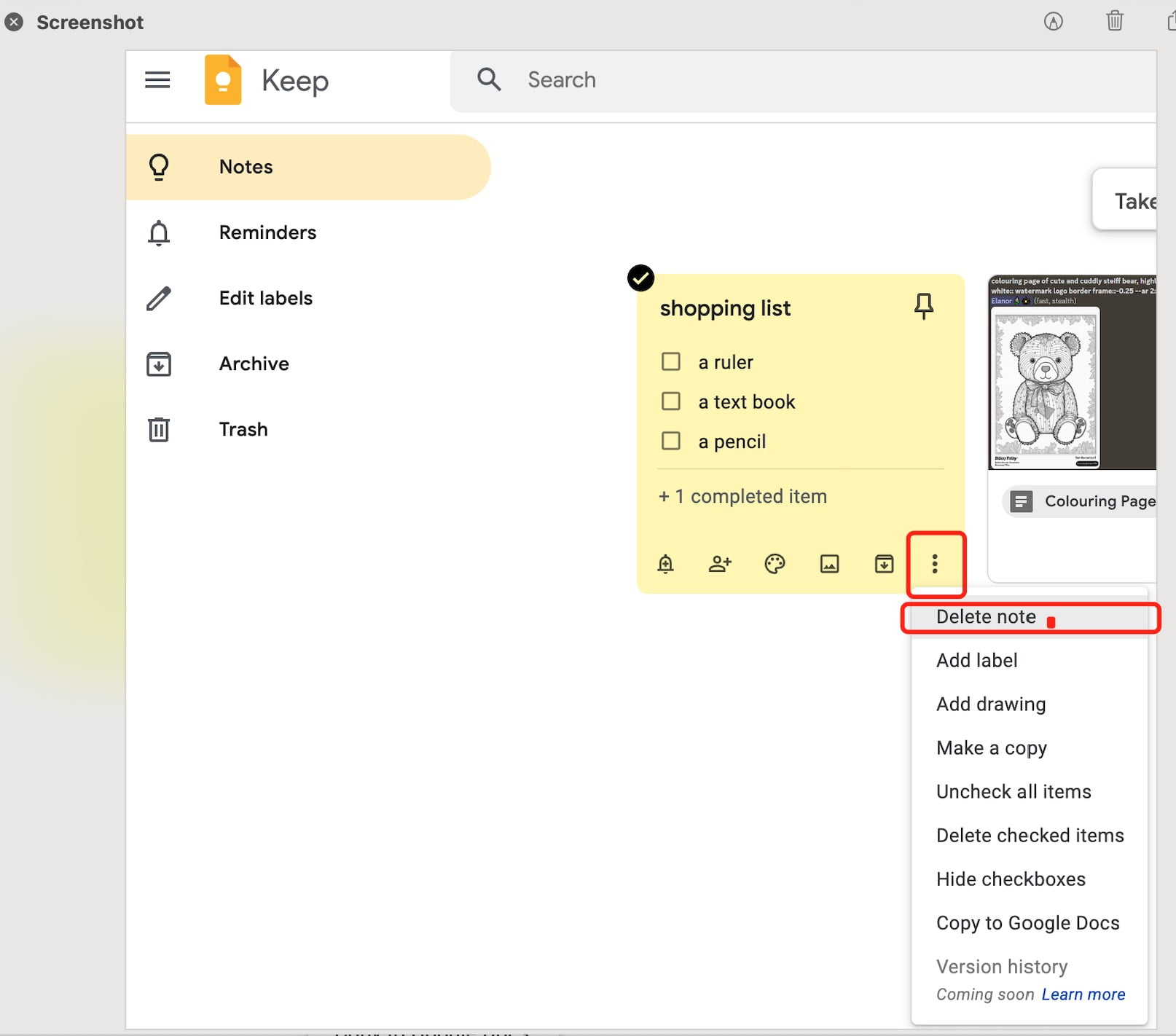
2.4.3.Restoring from Archive:
- Click Menu > Archive.
- Select and open the note.
- Click Unarchive.
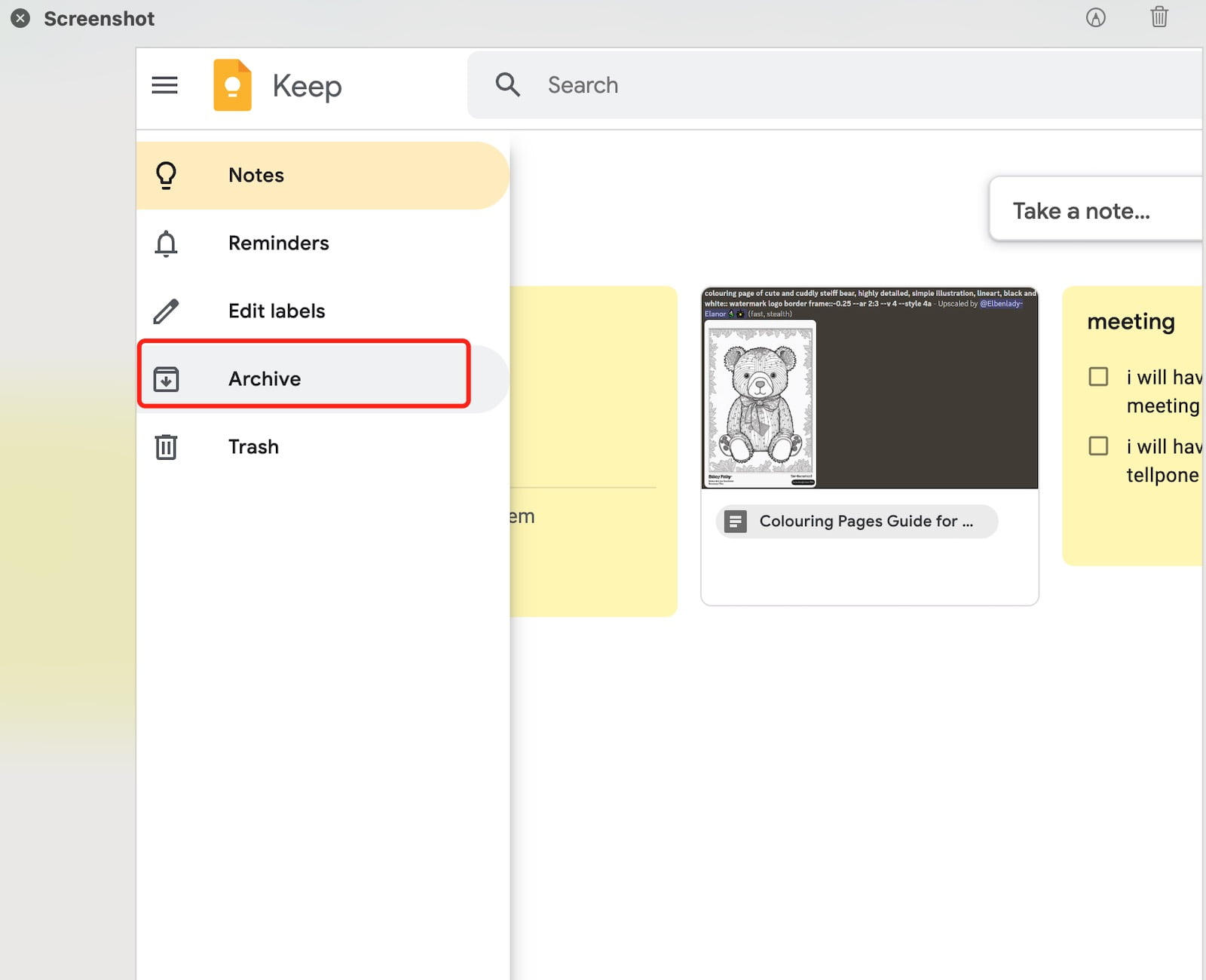
2.4.6.Emptying Trash:
- Click Menu > Trash.
- Select Empty Trash.
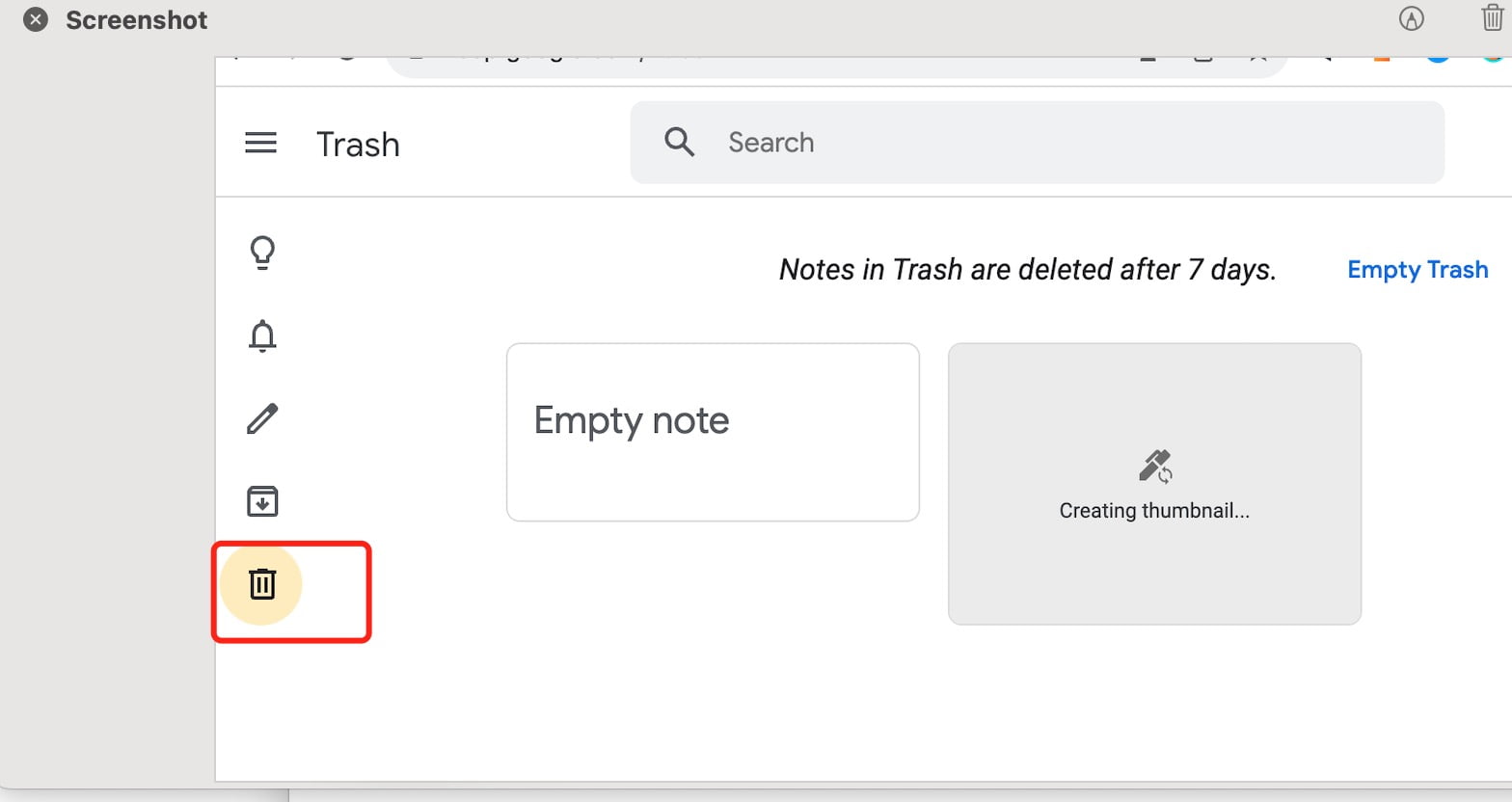
2.5.Setting Reminders
You can be reminded of your notes on a particular time or when you reach a specific place.
- Open your note.
- Click Remind me at the bottom left.
- Set the reminder by time or location.
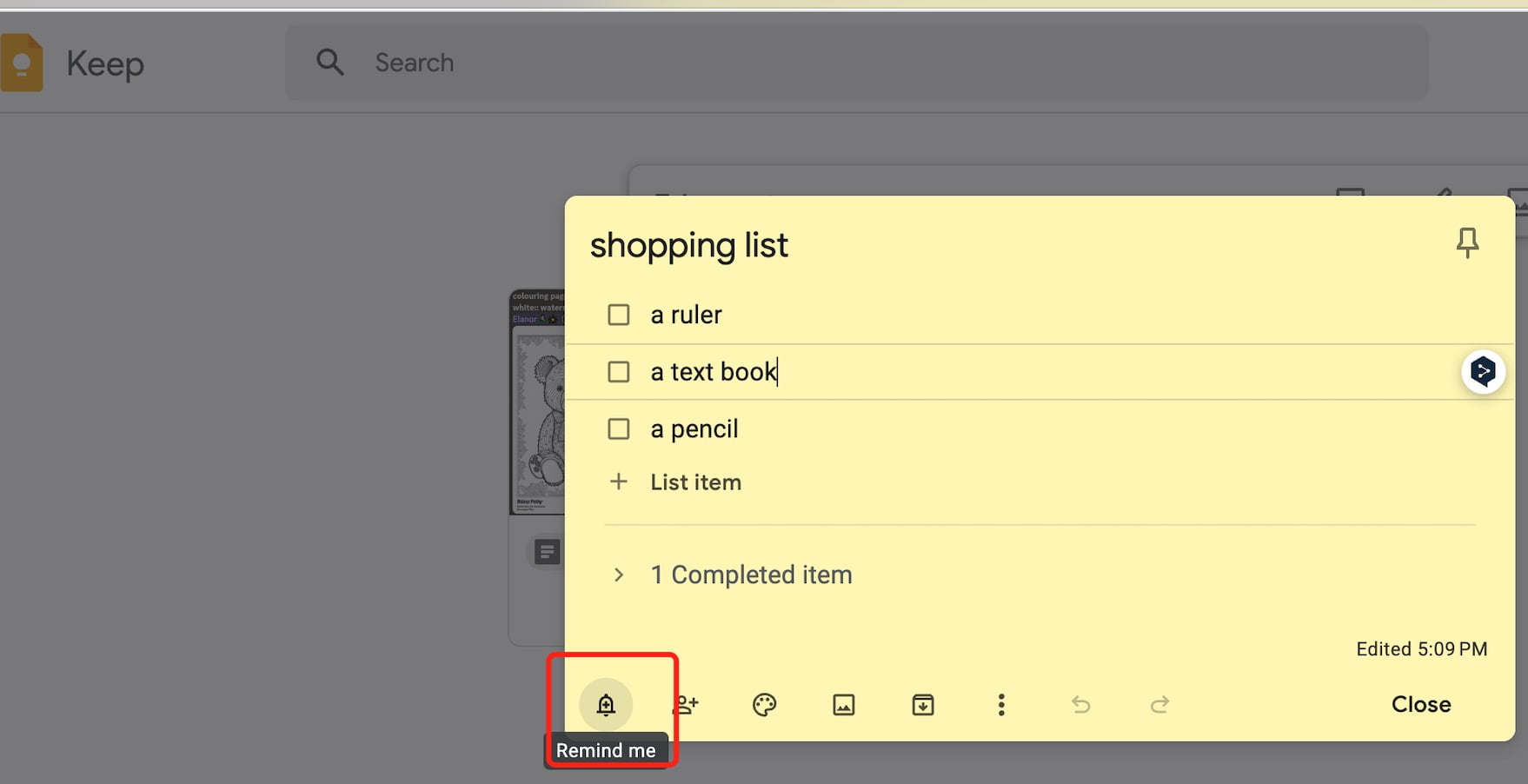
Tip:To change, click the reminder details at the note’s bottom. To delete, click Delete reminder.
Viewing Upcoming Reminders:
- Click Menu > Reminders.
- View all notes with upcoming reminders.
3. Step 3: Collaborating with Others
- Open the note you want to share.
- Click Collaborator +.
- Enter the email or name.
- Click Done. To remove, click Remove.
- Save changes.
Note: If you delete a shared note you own, it’s deleted for everyone.
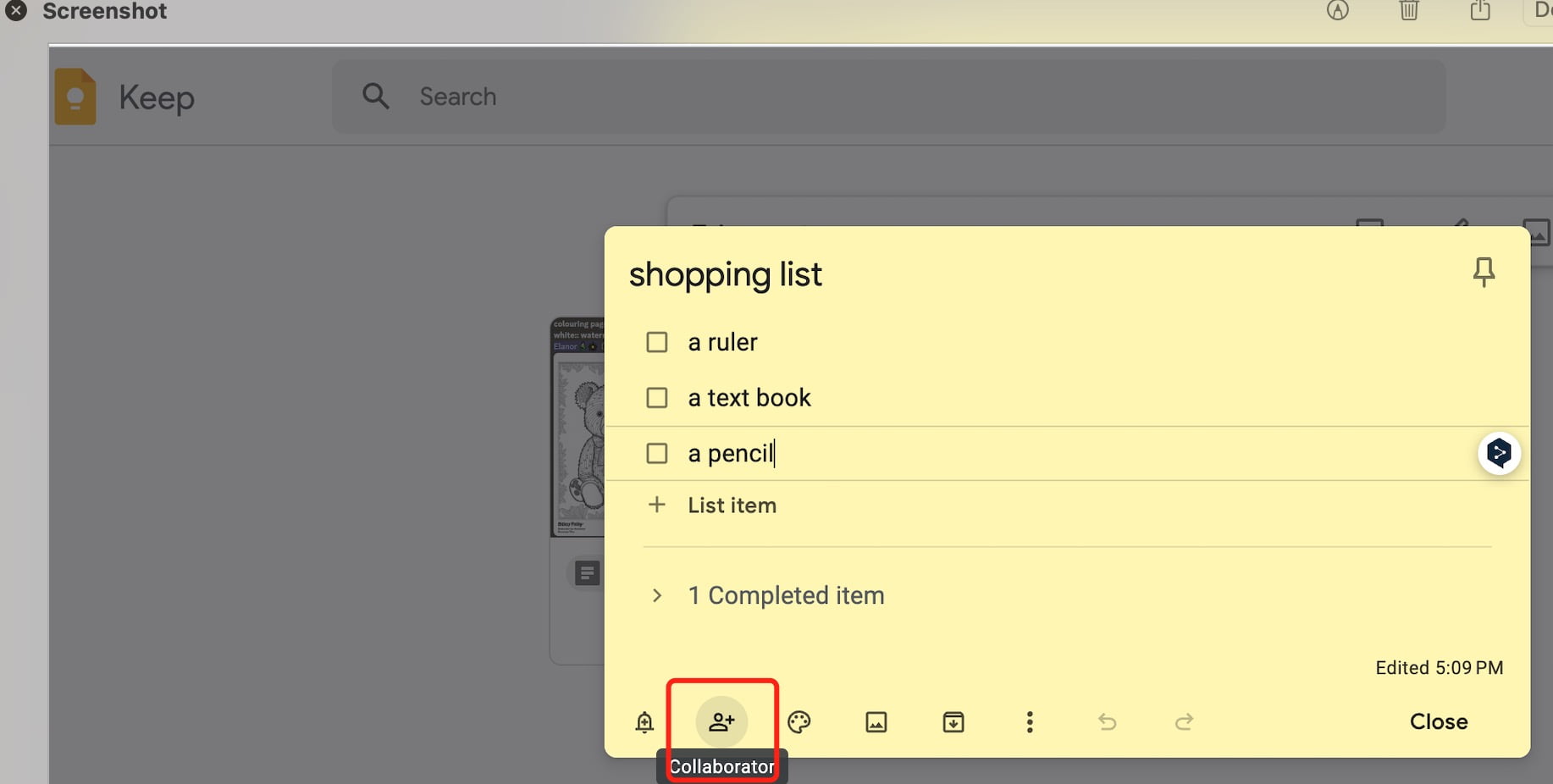
This guide offers an organized way to navigate and utilize Google Keep. With clear steps and instructions, making the most of Google Keep becomes effortless. Whether you’re curious about how to use Google Keep like OneNote, looking for comprehensive insights on Google Keep how to use it, or simply want to know how to best use Google Keep, our guide has you covered.


