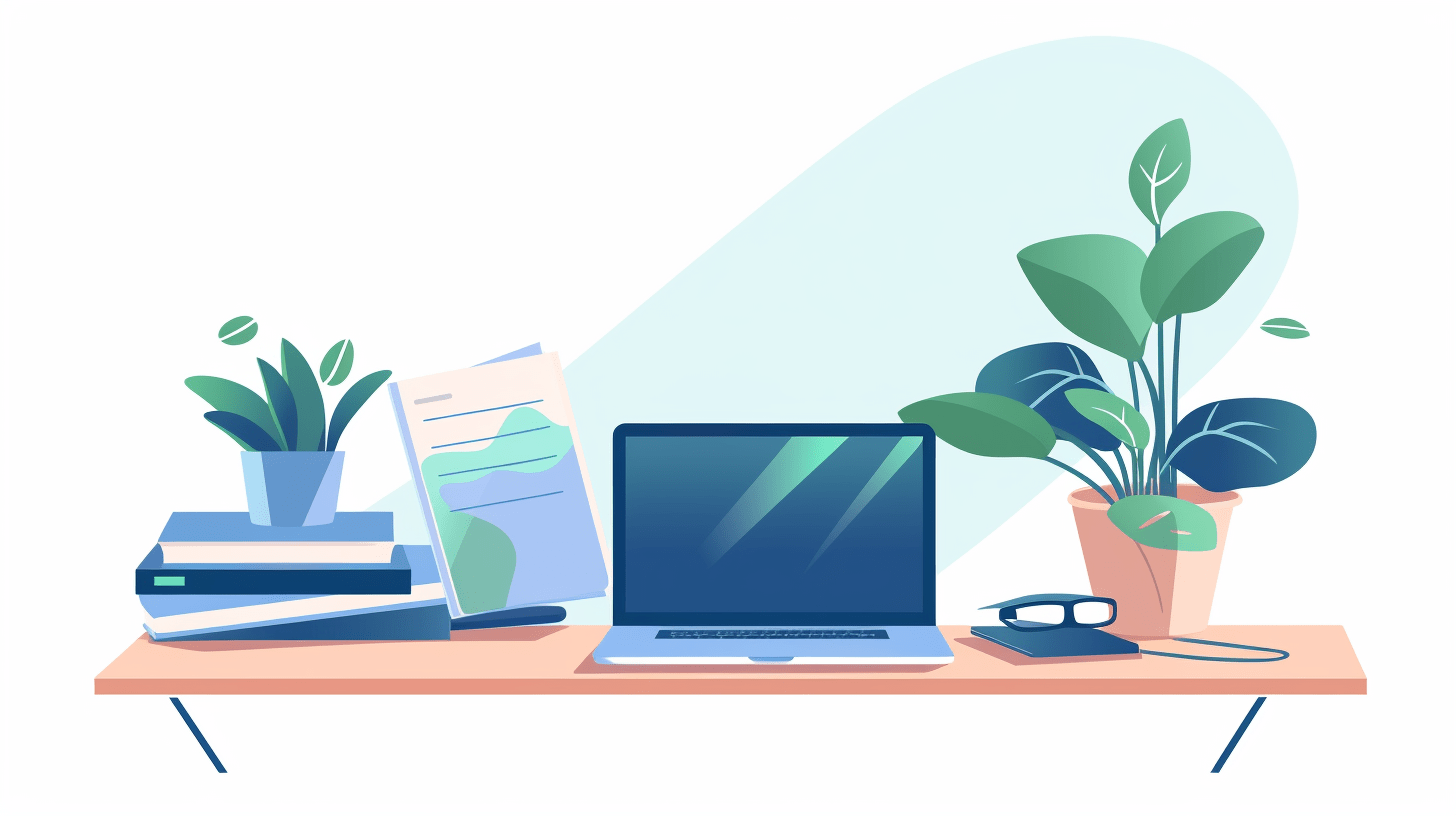In an era where collaboration and dynamic content are central to effective communication, Google Docs stands out as a tool that bridges gaps and enhances productivity. One of its most ingenious features is the ability to use suggested content, allowing users to incorporate relevant images, links, research, and more directly from the web or Google Drive into their documents.
Whether you’re drafting a business proposal, creating an academic report, or simply working on a personal project, understanding how to utilize this feature can take your documents to the next level. In this guide, we’ll explore the step-by-step process to seamlessly integrate suggested content in Google Docs, making your work more engaging and professional.
Exploring Google Docs for Recommendations
Step 1: Open your desired document in Google Docs on your computer.
Step 2: Click the “Explore” icon located at the bottom right of the screen.
Step 3: Browse the available recommendations. You’ll see various files, images, or information categorized as:
- Topics: These are search results related to your document. To view more, simply click the title.
- Related Research:This section offers research that’s relevant to your document content. If you’d like to insert a quote, hover over the text and select “Insert +.
Incorporating Images and Information from the Web and Other Documents
Step 1: With your document open in Google Docs, locate the “Explore” icon at the bottom right and click on it.
Step 2:Utilize the search bar at the top to search for a document, presentation, image, chart, or webpage. Your search results will be categorized under:
- Web:Online information that’s pertinent to your document.
Images: Relevant images from the web.
Drive: Files that are stored within your Google Drive.
Step 3: To add content from your search results:
- For images/charts:Click your chosen item and select “Insert” at the top.
For footnotes: Hover over your search result and click “Cite as footnote.”
For links: Hover over your search result and choose “Insert Link +.”
Helpful Tip: Want to explore more charts or images from a particular document? Just click on “See more content” located below the presentation or document.