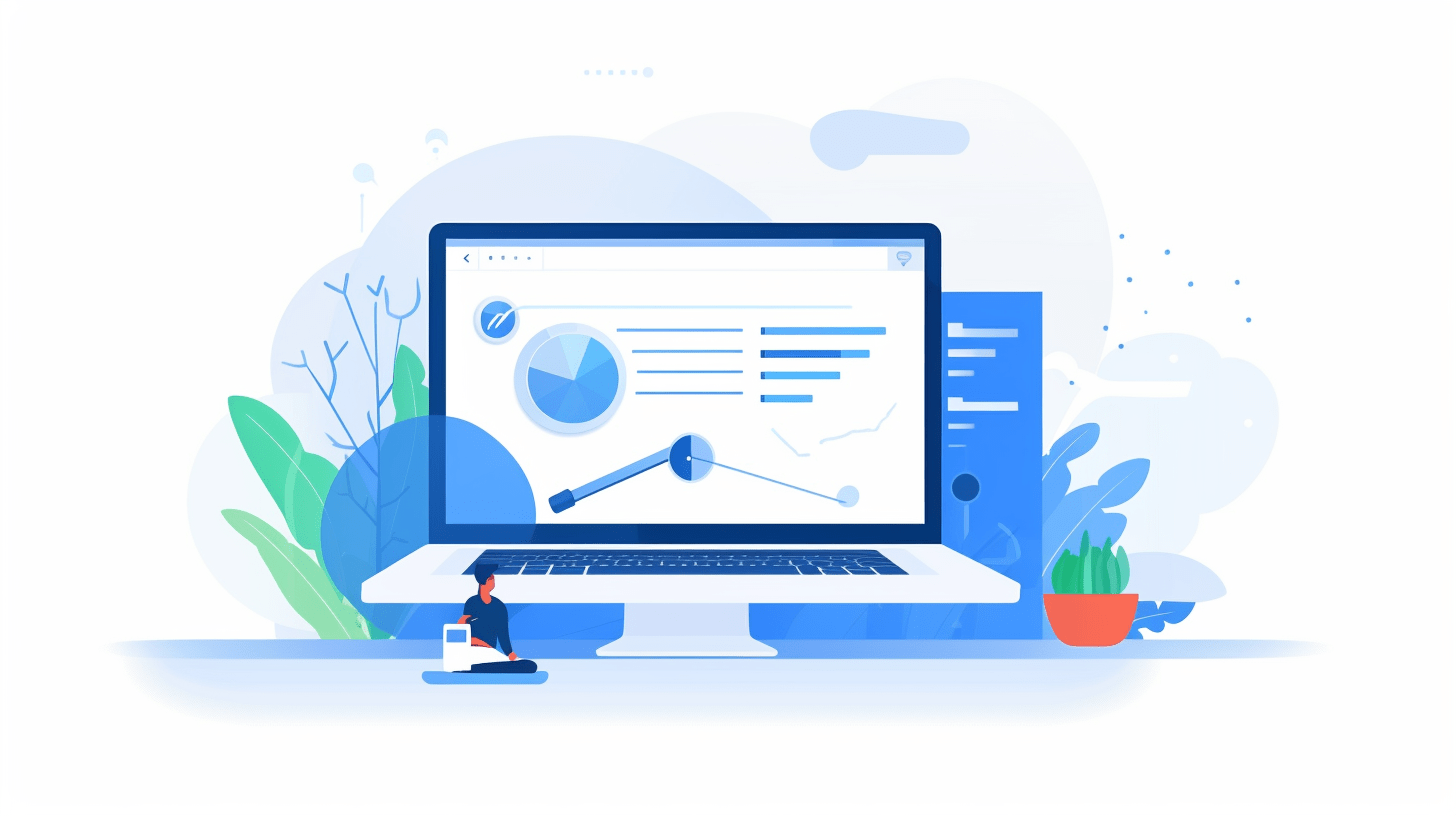Here’s a clear, practical guide to effortlessly customize colors in Google Docs, Sheets, and Slides. Follow these straightforward steps to breathe new life into your documents with personalized text, object and background colors.
Changing Text or Highlight Color
- Open your file in Google Docs, Sheets or Slides.
- Select the text to modify.
- To adjust text color, click ‘Text color’ in the toolbar and select your preferred color.
- To change text highlight, click ‘Highlight color’ in the toolbar and choose your color.
This option is available only in Docs and Slides.
Modifying Cell, Table, or TextBox Color
- Access the desired file in Docs, Sheets or Slides.
- Click the textbox or select cells to change.
- To change fill color, click ‘Fill color’ in the toolbar and pick a color.
- For adjusting border color, click ‘Border color’ in the toolbar and choose your preferred color. In Sheets, click ‘Borders’ then ‘Border color’.
Creating Custom Colors
- Navigate to your file in Docs, Sheets or Slides.
- In the toolbar, click ‘Text color’ or any tool presenting color options.
- Under “Custom,” click ‘Add a custom color’.
- Enter the Hex code or RGB values of desired color. Click ‘OK’.
Using Eyedropper Tool for Custom Color (only on Chrome and Edge)
- Open your document in Docs, Sheets or Slides.
- In the toolbar, click ‘Text color’ or another color tool.
- Under “Custom,” click ‘Pick a custom color’.
- Utilize the eyedropper tool to select any color from your screen.
Once a custom color is created, it’s available to use throughout the document, adding a touch of personality and vibrancy to your work. Transform your files into unique and visually appealing creations with your customized palette!