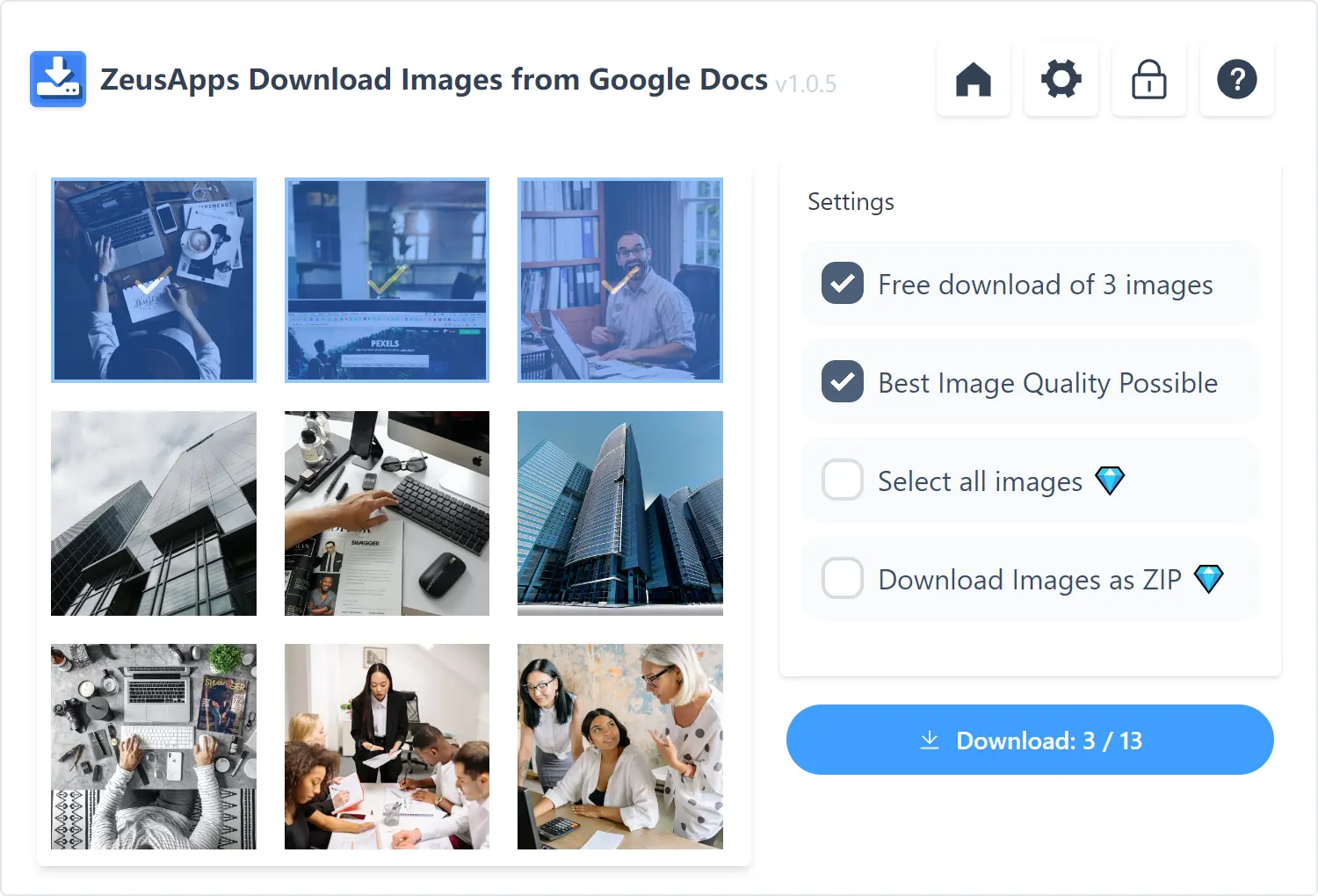A Quick Tutorial: Save Images from Google Docs with the Extension.
Having trouble saving images from Google Docs? Our instructional video provides a quick-start guide to effortlessly download images using our Chrome extension.
Introduction to the Image Downloader for Google Docs.
This is a powerful Chrome extension designed to streamline the process of downloading images from Google Docs. This intuitive tool aims to enhance productivity by allowing users to save high-quality images directly to their devices with just a few clicks.
Key Benefits Include:
It is perfect for anyone who frequently uses Google Docs and needs an efficient way to manage image downloads.
Key Features.
How to Save an Image from Google Docs: The Easiest Way to Download images
How to Save an Image from Google Docs by the ZeusApps Extension.
A Step-by-Step Guide
Tips for Effective Use
Selecting Multiple Images
To download multiple images at once, simply select all the desired images before clicking the download button. This ensures that you can manage large batches of images efficiently. Ensuring
High-Quality Downloads
Verify that the images in your Google Docs are of high resolution before downloading. ZeusApps preserves the original quality of the images, so starting with high-quality images ensures the best results.
Managing Downloaded Files
- Use the ZIP download option to keep your files organized. This is particularly useful when dealing with a large number of images, as it consolidates them into a single, manageable file.
- Create specific folders on your device for different projects to keep your images organized and easily accessible.
These tips will help you make the most out of the ZeusApps Google Docs Images extension, enhancing your productivity and ensuring that you maintain high standards for your downloaded images.
Troubleshooting.
Common Issues and Solutions
For further assistance, refer to our FAQ page or contact our support team.
Meet Our Developer.

Mark Dean
Hello, I’m Mark Dean,
As an expert in Google Docs functionality, I’ve meticulously developed our Chrome extension to transform your experience. Born from extensive research and development, this tool offers a seamless, user-friendly solution for downloading images from Google Docs.
Experience the convenience of single-click, rapid image downloads, designed to save you time and streamline your digital workflows.
Your support, as small as a daily coffee, empowers us to continually innovate, providing you access to all advanced features of our tool. This investment commits to more efficient document management.
Your contribution is crucial to our mission of enhancing Google Docs usage worldwide.
Thank you for being an integral part of this journey.
FAQs
How do I install the ZeusApps QuickSave extension?
Visit the Chrome Web Store, search for “ZeusApps ,” and click “Add to Chrome” to install.
Can I download multiple images at once?
Yes, select all the desired images before clicking the download button to download them simultaneously.
Why are my downloaded images low quality?
Ensure the original images in Google Docs are high resolution. The extension preserves the original quality.
What should I do if the extension icon is not visible?
Click the puzzle icon in the Chrome toolbar and pin the ZeusApps QuickSave extension for easy access.
How do I download images as a ZIP file?
Select multiple images and choose the option to download as a ZIP file for easier management.
What if the extension isn’t working properly?
Ensure your Chrome browser is up-to-date, the extension is enabled, and you have the necessary permissions set.