Are you looking for ways to spice up your documents with some ‘creepy fonts on Google Docs’? While Google Docs offers a myriad of font options, you might find the selection lacking when you’re aiming for a specific mood or theme—say, for a Halloween event or a suspenseful narrative. Unfortunately, Google Docs doesn’t natively support adding custom fonts. But don’t worry! There are several workarounds to achieve the look you want. In this blog post, we’ll explore different methods for adding custom fonts, particularly creepy fonts, to your Google Docs documents.
Table of Contents
1. Why Use Creepy Fonts
2. Limitations on Google Docs
3. Workarounds for Adding Custom Fonts
4. Legal Considerations
5. Conclusion
Why Use Creepy Fonts on Google Docs
Creepy fonts on google docs can add a dramatic flair to your documents, presentations, or invitations. Whether you’re preparing materials for a Halloween party or writing a suspense-filled story, the font style you choose can significantly impact the viewer’s experience. Fonts go beyond mere text—they convey mood, tone, and atmosphere.
Limitations on Google Docs
Google Docs is a powerful word processing tool, but it comes with limitations. One such limitation is the inability to upload custom fonts directly to the Google Fonts library. However, Google Fonts does offer a wide range of fonts that you can add to your Google Docs by going to ‘Font’ > ‘More fonts’.
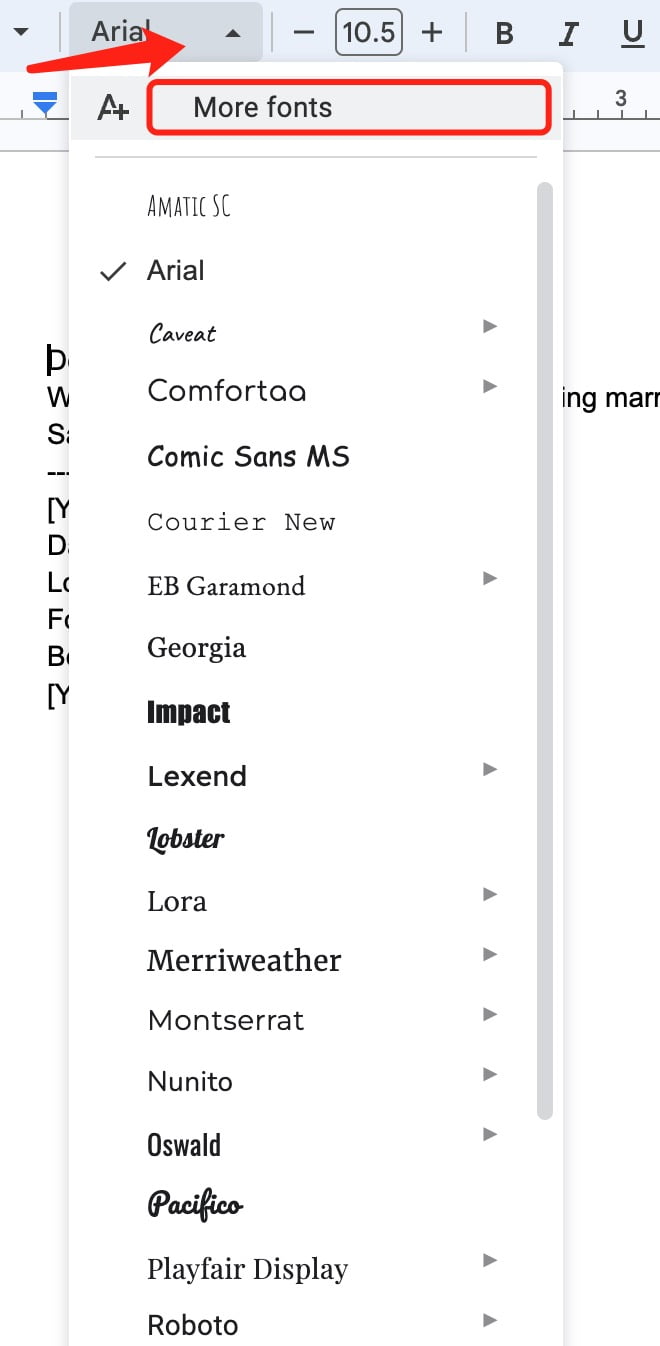
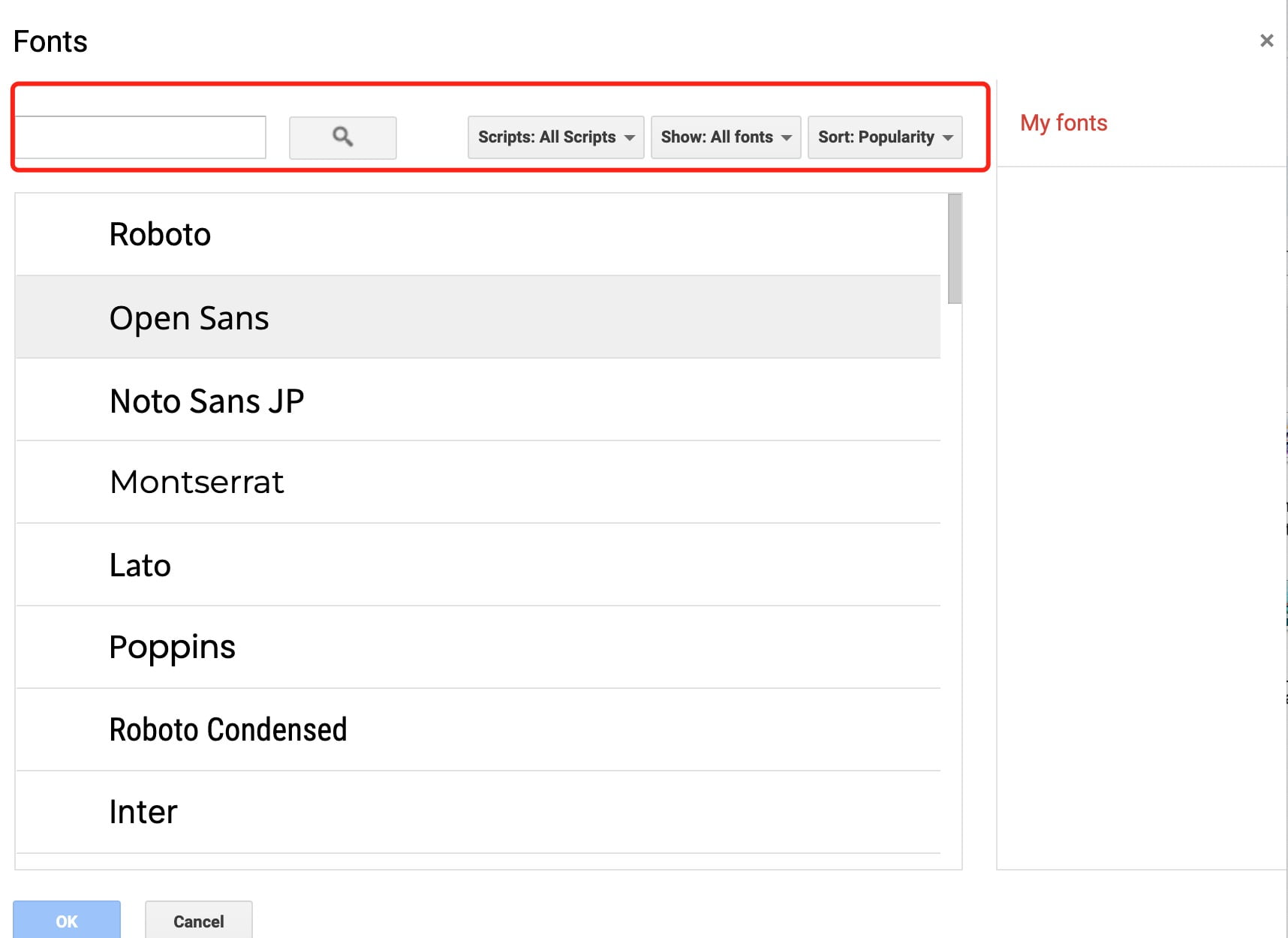
Workarounds for Adding Custom Fonts
Here are some creative solutions for adding custom or creepy fonts on Google Docs:
Convert Text to Image
1. Use another program like Adobe Illustrator or Photoshop to create your text in the desired custom font.
2. Save this text as an image file.
3. Import the image into your Google Docs document.
Use SVG Files
1. Create or convert your text in the custom font into an SVG file.
2. Import this SVG file into Google Docs.
Google Drawings
1. Create your text with a custom font in Google Drawings.
2. Save it as an image and import it into your Google Docs document.
Extensions and Add-ons
Several Chrome extensions and Google Workspace add-ons claim to offer additional fonts. Be cautious and ensure you trust the source before installing any third-party tools.
Legal Considerations
Before using any custom font, make sure you have the legal rights to do so, especially if you plan to distribute or publish your document. Intellectual property rights for fonts can vary, so it’s essential to read and understand any licensing agreements.
Conclusion
While Google Docs doesn’t support adding custom fonts directly, these workarounds offer viable solutions for those looking to add a unique or creepy flair to their documents. Whether you’re crafting a Halloween invitation or writing a suspenseful story, don’t let Google Docs’ limitations stop you from being creative.


