If you’ve landed on this article, you’re likely interested in learning how to create a portfolio on Google Docs. Whether you’re a student, a freelancer, or a professional looking to showcase your work, a well-organized portfolio can help you make a strong impression. Google Docs may not be a specialized portfolio-building platform, but it’s versatile and accessible enough for the job. Below is a step-by-step guide to help you navigate through this task.
Getting Started: Set Up a New Document
1. Open Google Drive: Go to [Google Drive](https://drive.google.com/) and sign in to your Google account.
2. Create a New Document: Click the `+ New` button on the top left corner, and select `Google Docs` from the dropdown menu.
3. Name Your Document: Click on the “Untitled document” at the top and give your portfolio a name.
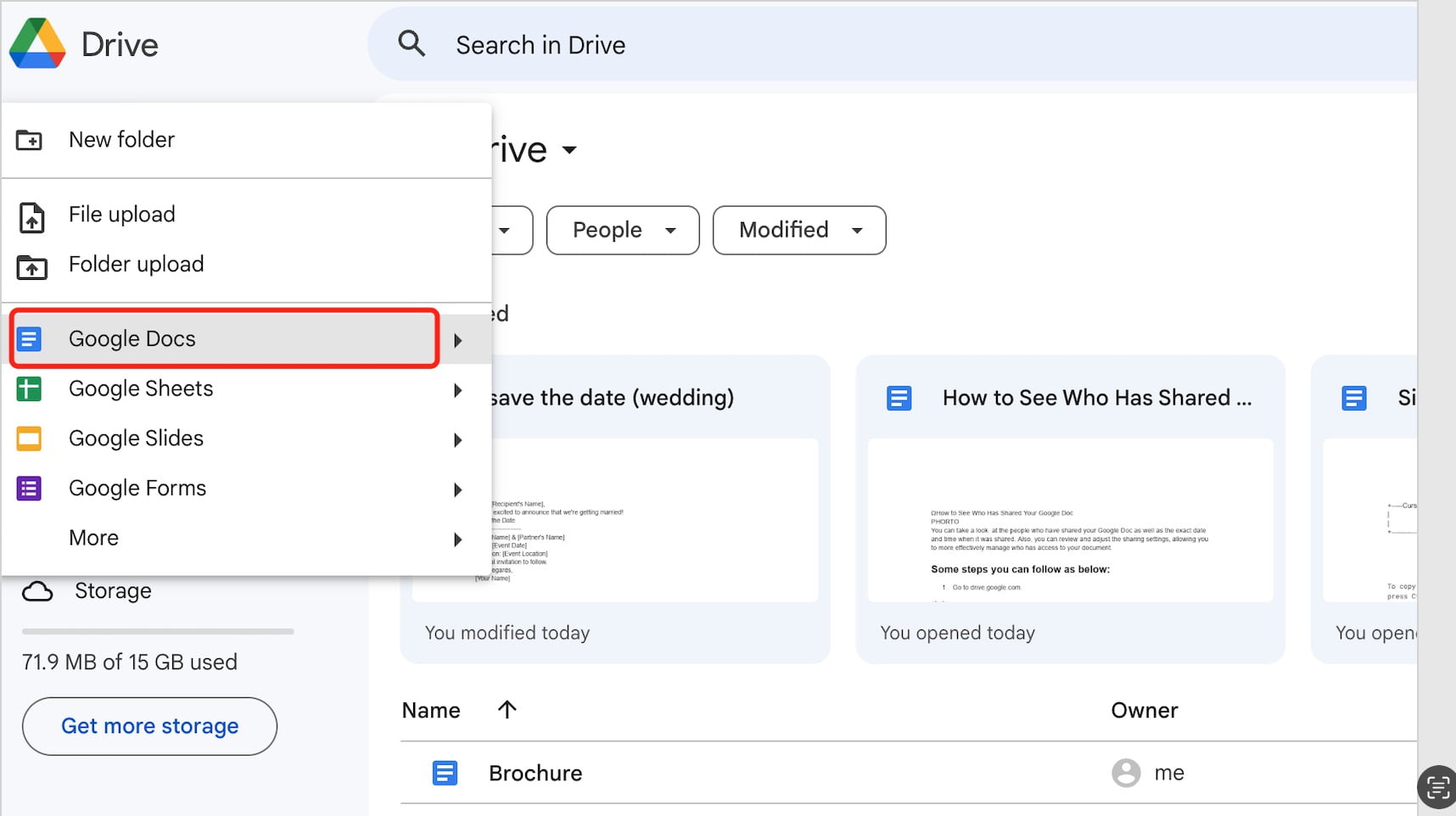
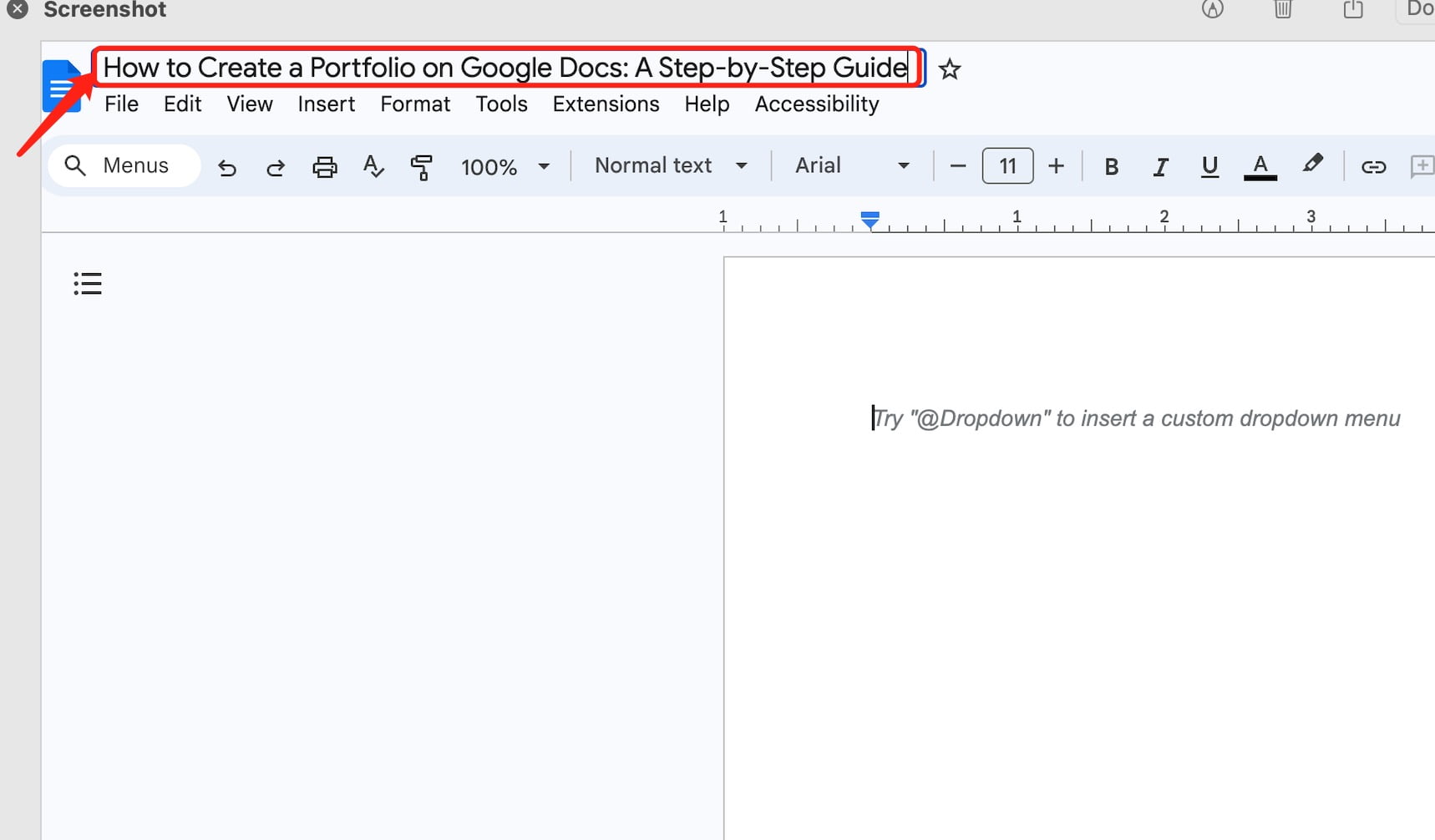
Organizing Your Content
Before you start inserting text and images, plan out what you want to include in your portfolio. This could range from a cover page, table of contents, resume, to different sections showcasing various types of work (e.g., writing samples, designs, etc.)
1. Cover Page: A cover page could include your name, what you do, and perhaps a small image or logo.
2. Table of Contents: Since a portfolio can be extensive, a table of contents can help the reader navigate easily.
3. Resume/CV: Include a resume or CV to provide the reader with some background information about you.
4. Work Sections: Divide your portfolio into sections depending on what you want to showcase (e.g., Writing, Graphic Design, Photography, etc.)
Formatting and Layout
You would like to Read:
- How to Type Roman Numerals in Google Docs
- Creepy Fonts on Google Docs?
- How to Make Portfolio on Google Docs
- Save the Date Templates Google Docs
- How to Make a Business Plan on Google Docs
- How to Get Word Art in Google Docs
- Creepy Fonts on Google Docs?
- Como Eliminar Paginas En Google Docs
Sometimes you need to save image from Google Doc
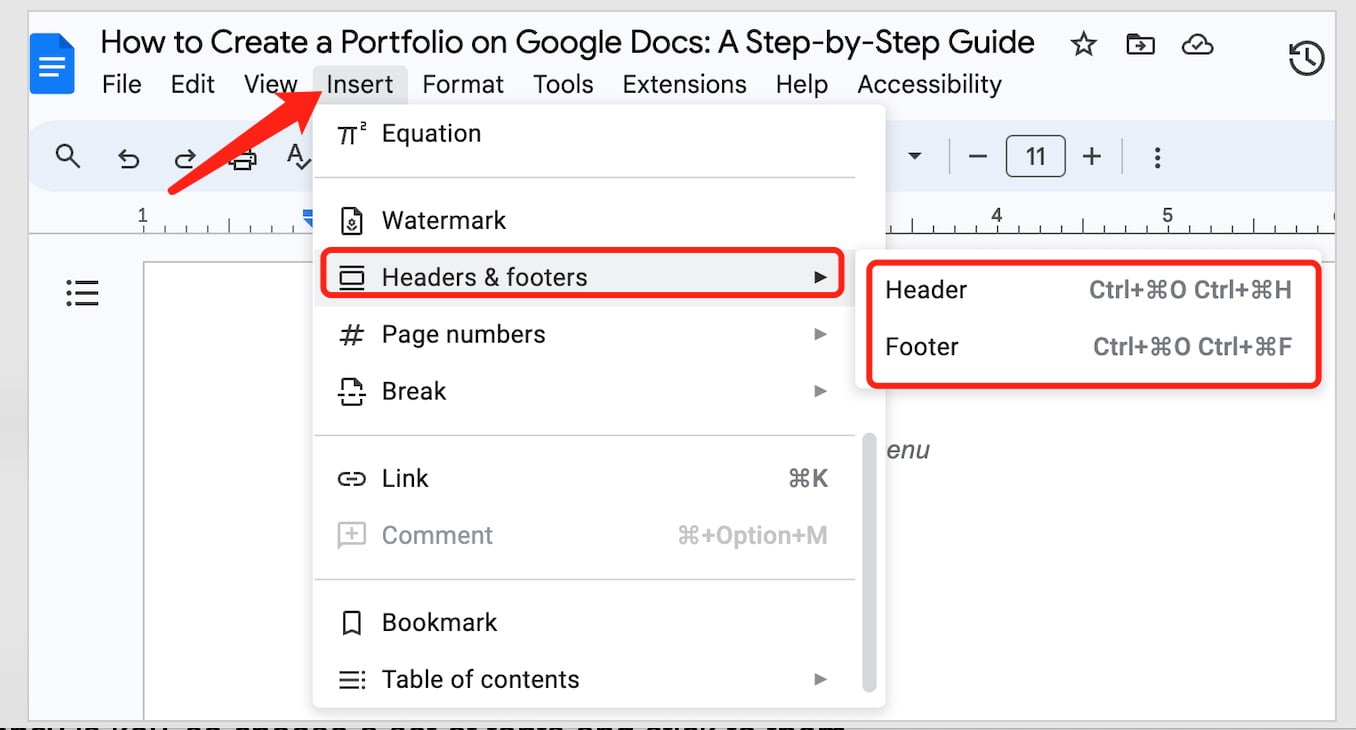
3. Fonts and Styles: Google Docs offers an array of fonts and styles. Consistency is key, so choose a set of fonts and stick to them.
4. Use Columns and Tables: For better organization, you can use the column or table feature by going to ‘Format > Columns’ or ‘Table > Insert Table’.
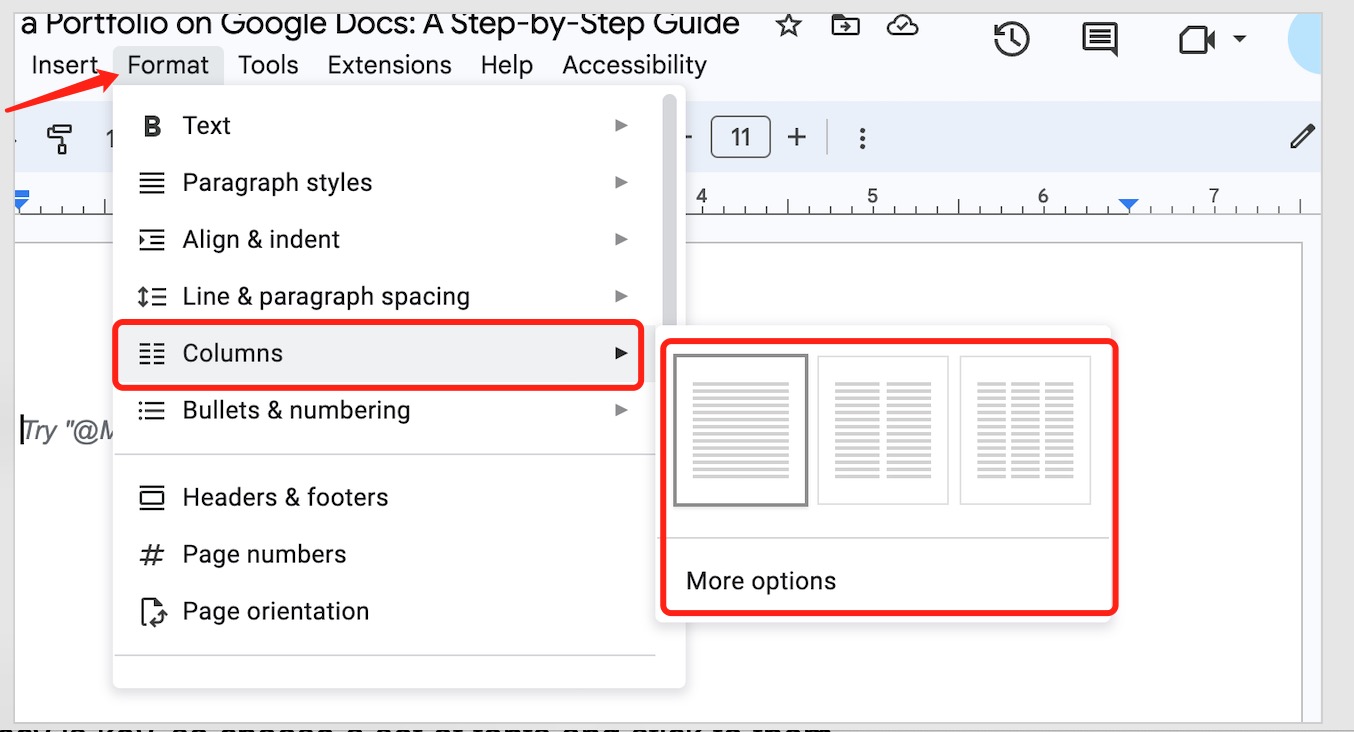
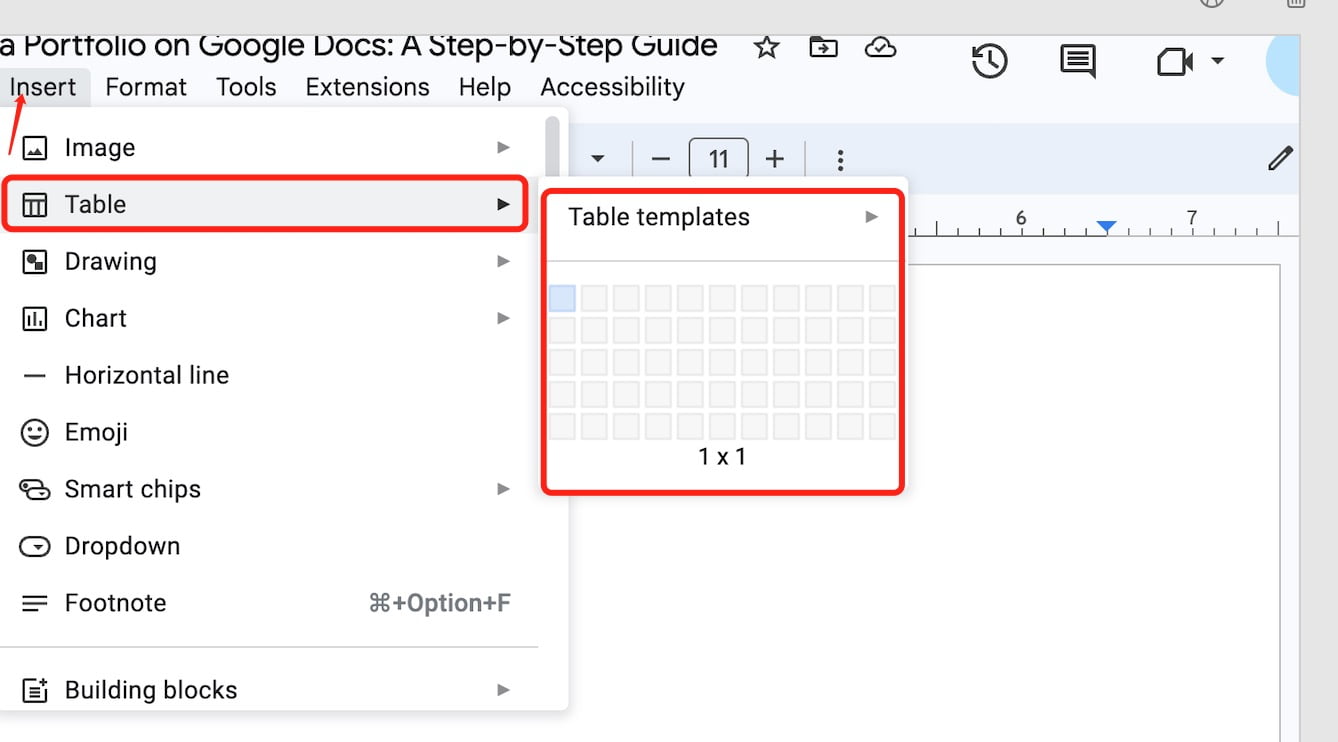
Inserting Content
1. Text: Simply start typing where you wish to insert text.
2. Images: To insert images, go to ‘Insert > Image’ and choose where you’d like to upload the image from.
3. Links: Highlight the text you wish to make a hyperlink and click ‘Insert > Link’.
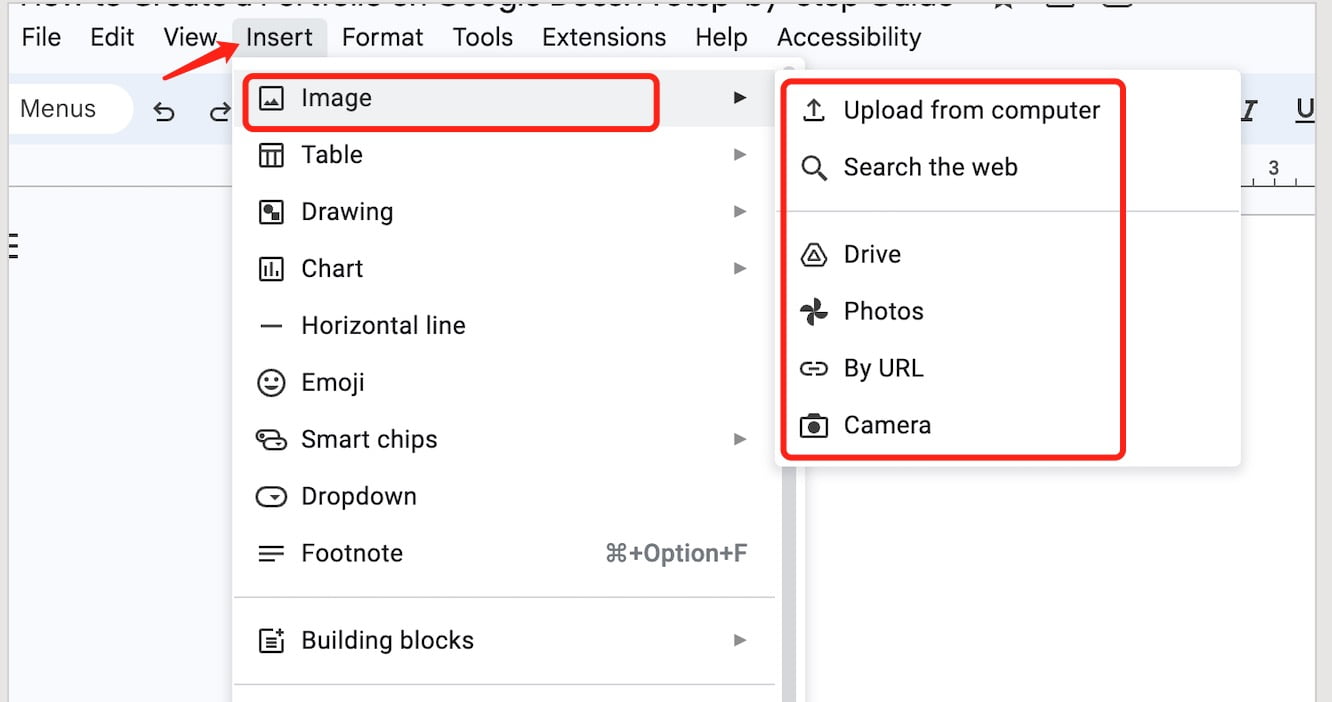
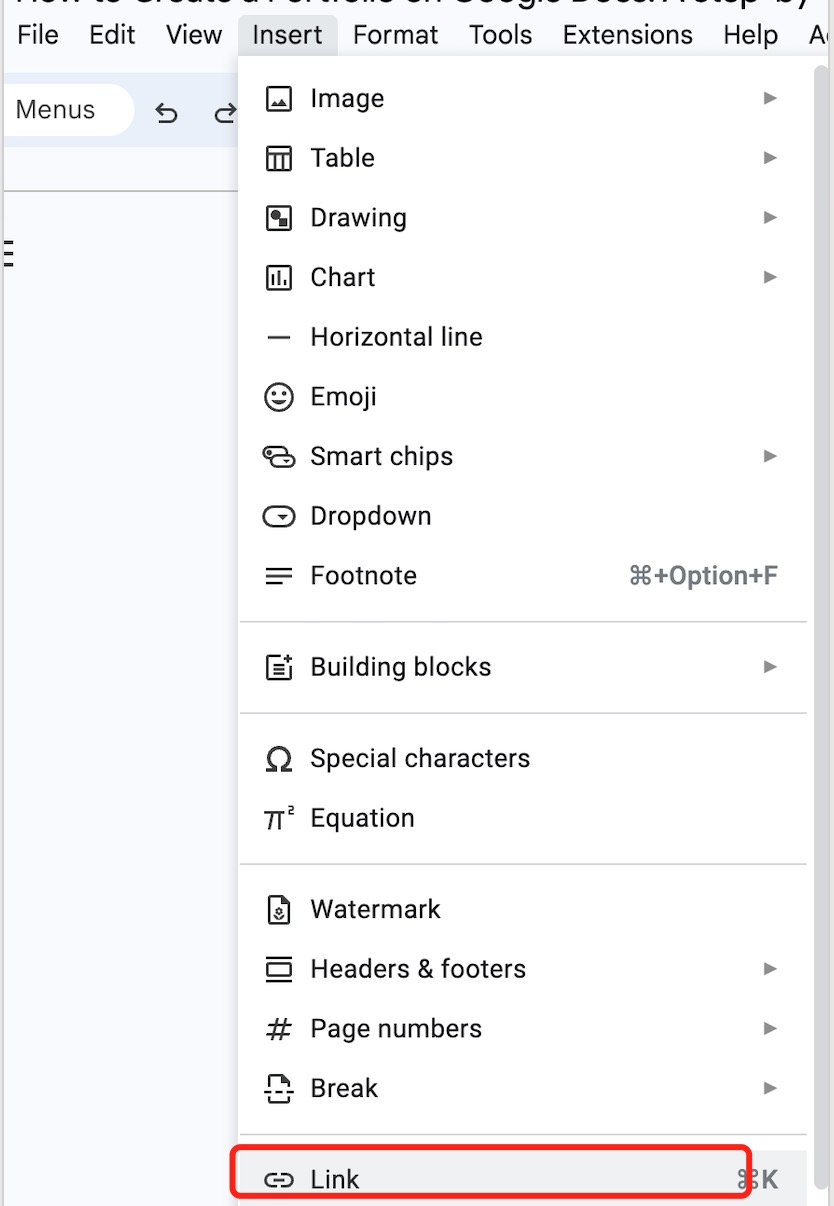
Sharing or Exporting Your Portfolio
Once you’re satisfied with your portfolio, you have multiple options for sharing or exporting:
1. Sharing: Click the ‘Share’ button on the top right corner to invite people via email or generate a shareable link.
2. Exporting: If you’d like to have a hard copy or wish to send it as an email attachment, go to ‘File > Download’ and select the format you desire, usually PDF is the best option for portfolios.
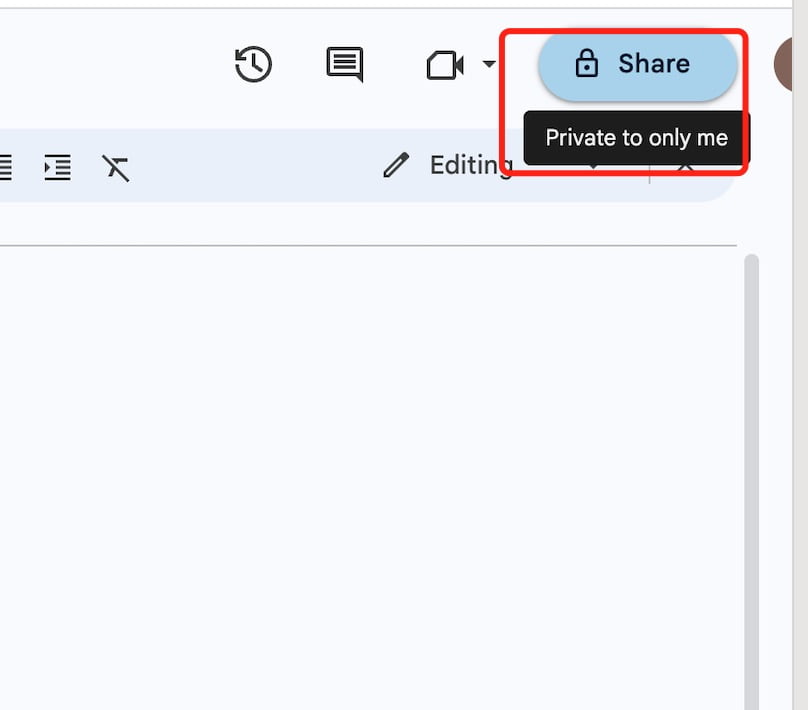
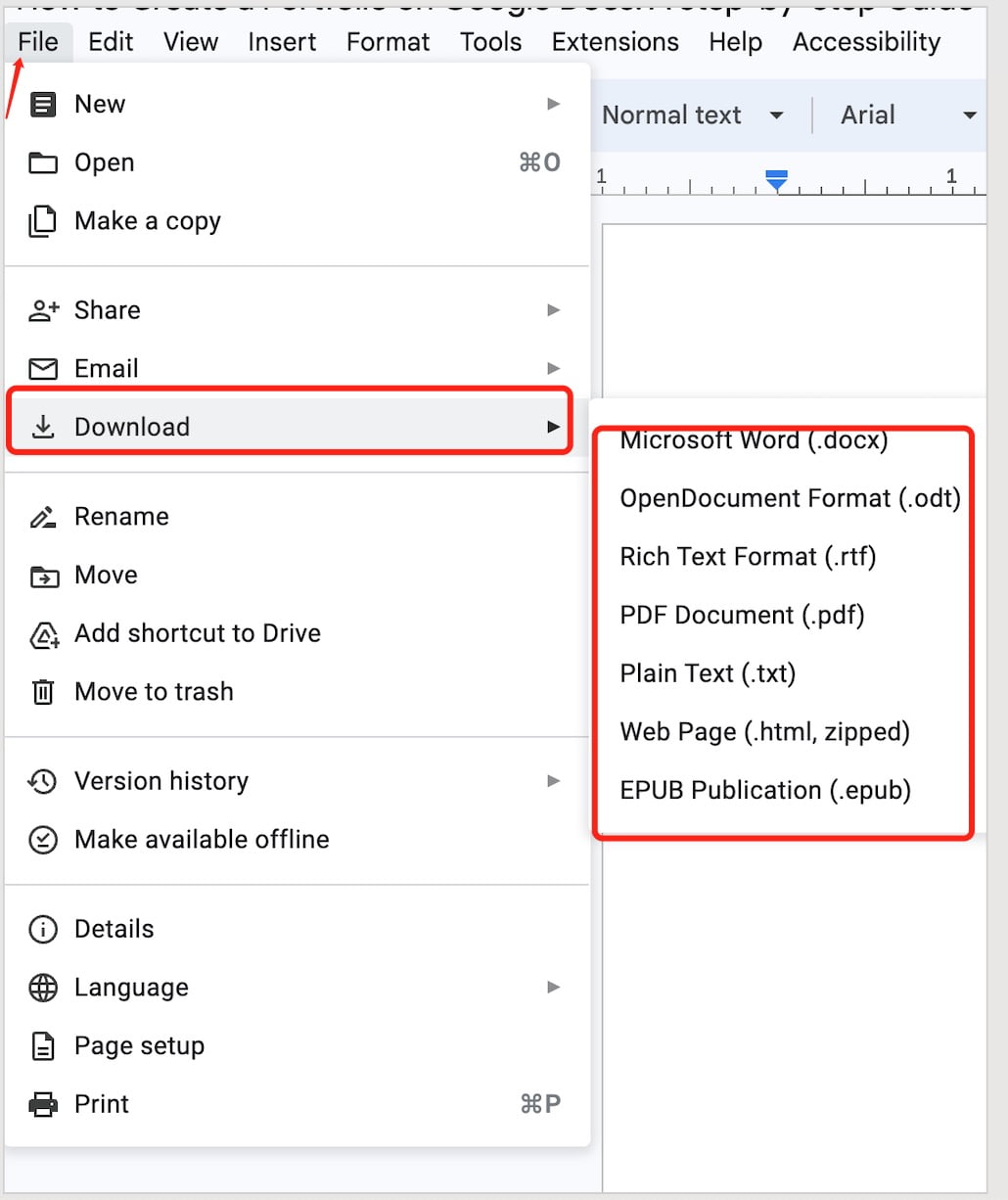
And there you have it! You’ve successfully created a portfolio using Google Docs. While it may not offer the flashiness of specialized portfolio websites, Google Docs provides a straightforward, easy-to-access means to compile and share your work.



