Does google docs have word art?The good news is, it does! Although not as comprehensive as its Microsoft counterpart, Google Docs allows you to create your own Word Art, giving that extra flair to your documents. In this step-by-step guide, we’ll walk you through the simple process of adding and customizing Word Art in Google Docs. Let’s get started!
Step 1: Open a Google Docs Document
1. Navigate to ‘Google Docs'(https://docs.google.com).
2. Sign in to your Google account if you’re not already signed in.
3. Open an existing document or create a new one by clicking on the `+ Blank` button.
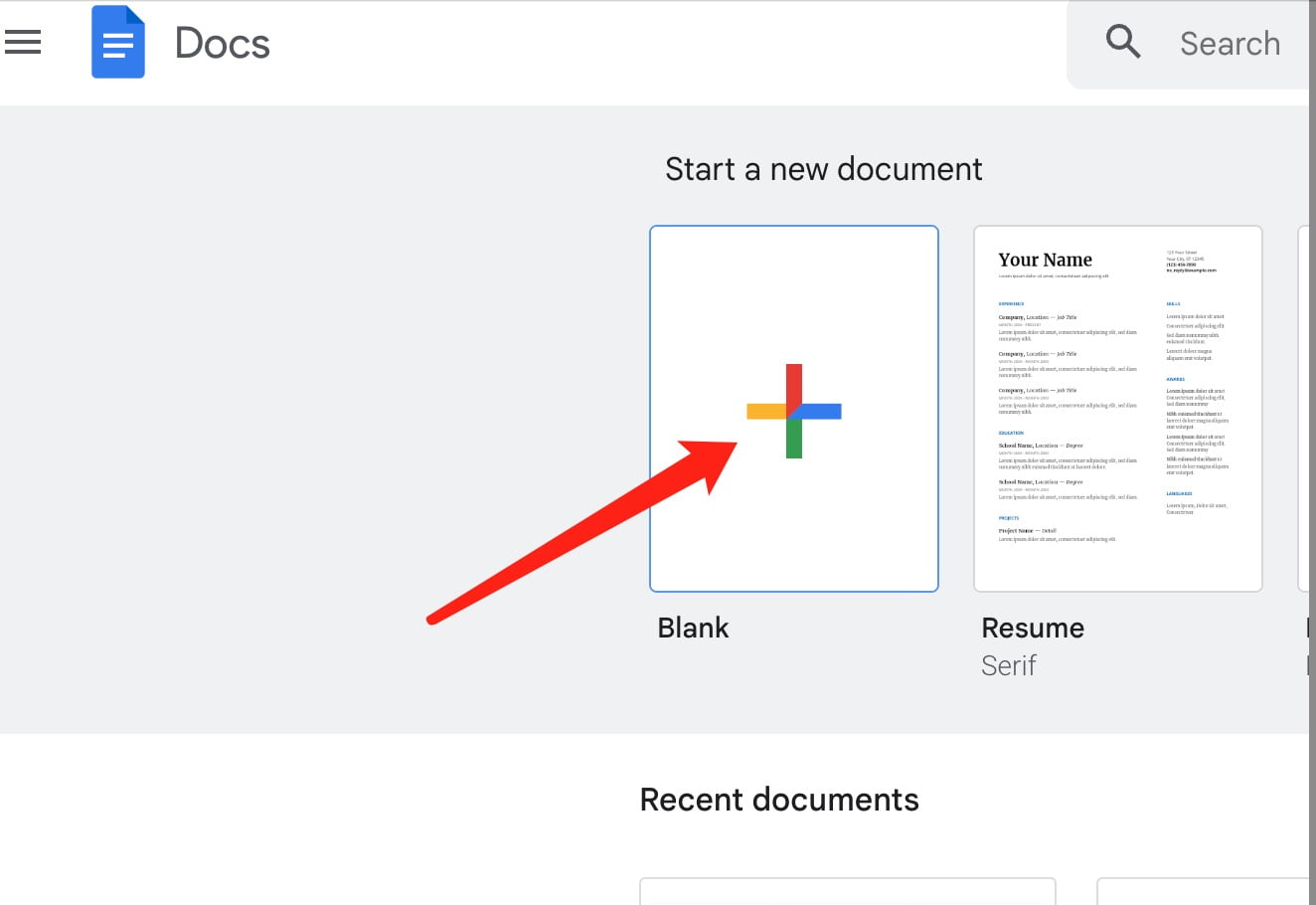
Step 2: Insert a Drawing
1. Go to ‘Insert’ in the menu bar at the top.
2. Choose ‘Drawing’ and then ‘+ New’.
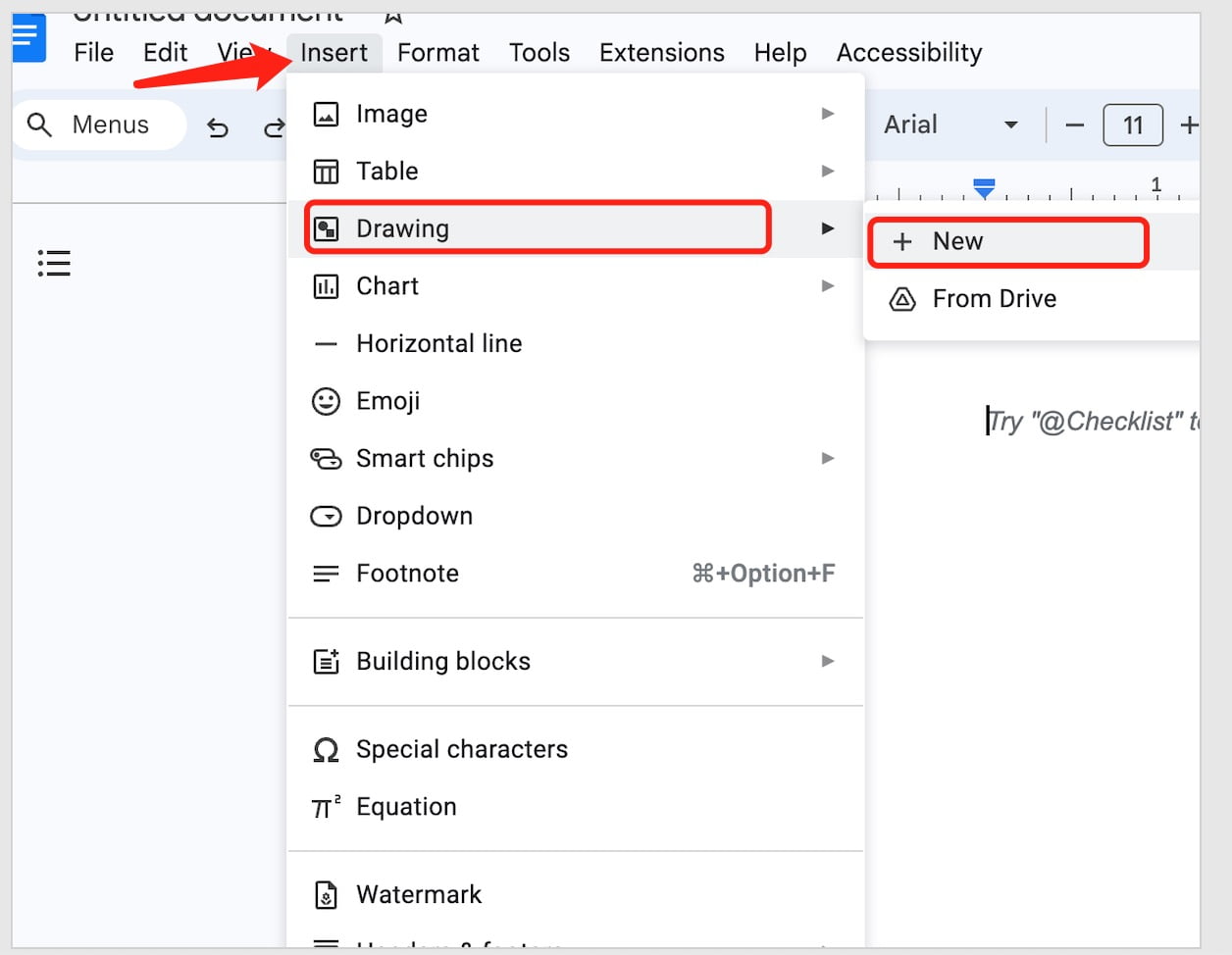
Step 3: Add Word Art
1. In the Drawing dialog that appears, click on the ‘Actions’ menu.
2. Select ‘Word Art’.
3. A text box will appear that says ‘Your text here.’ Type in the text you want to transform into Word Art.
4. Press ‘Enter’.
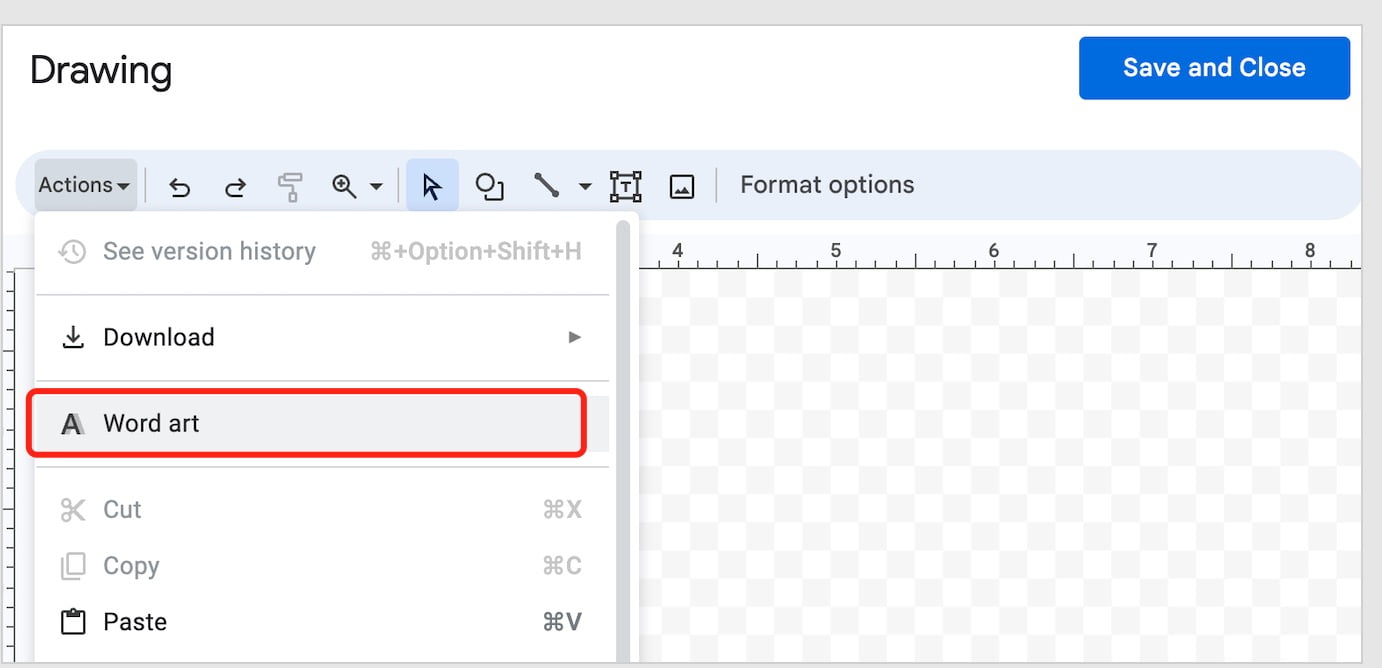
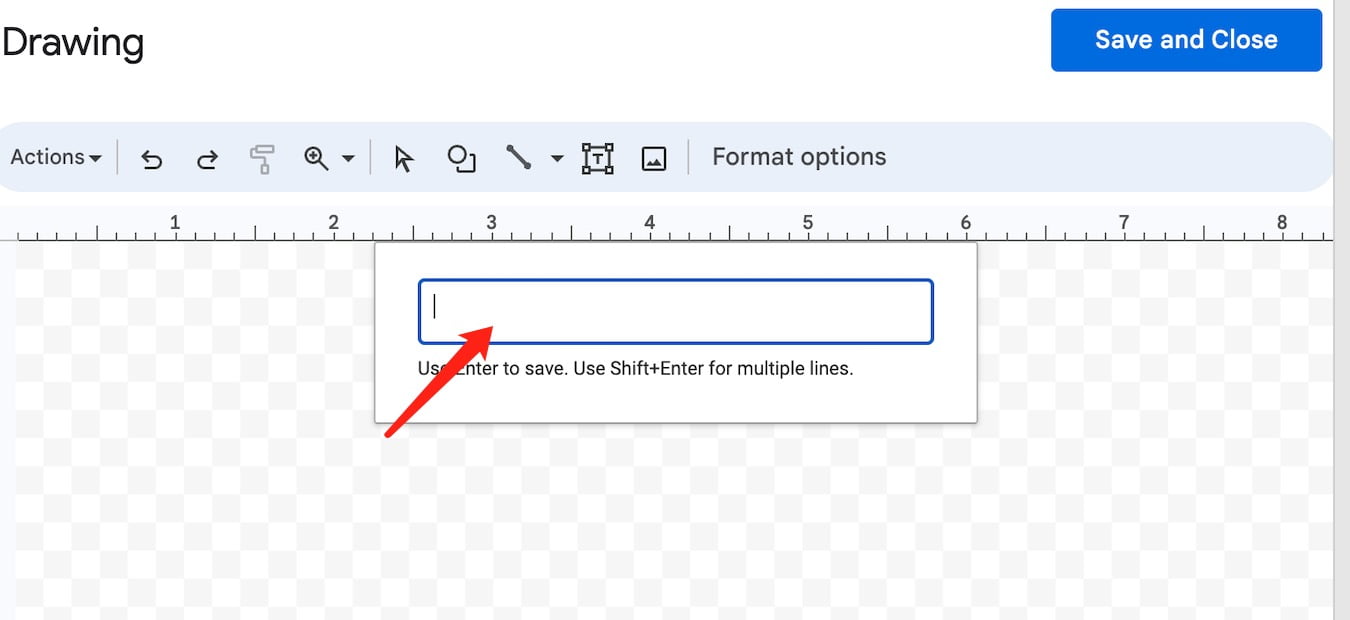
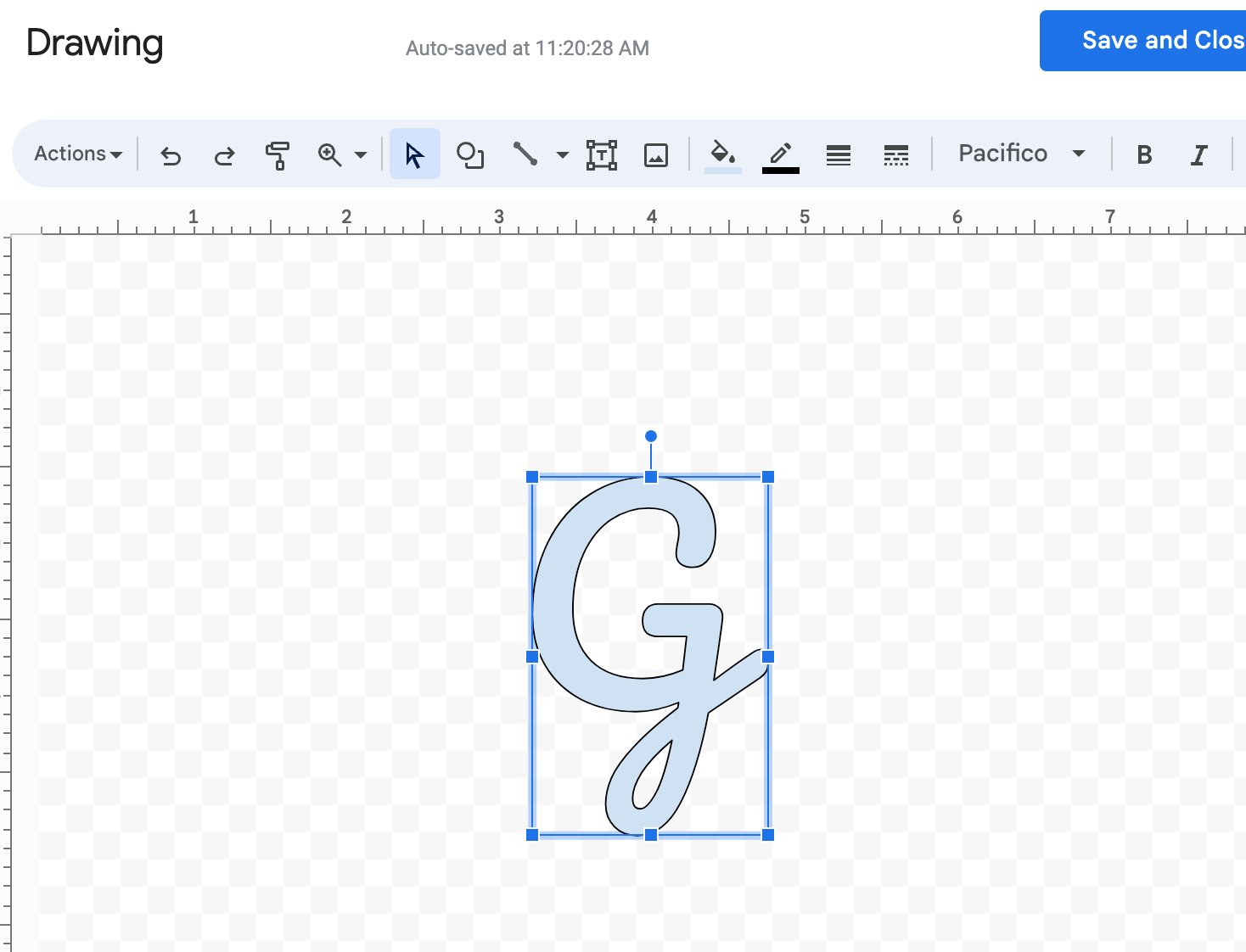
Step 4: Customize Your Word Art
1. Once your text appears as Word Art, you can customize it by selecting it.
2. You will see options to change the font, color, size, and more. Make your adjustments as desired.
3. You can also rotate or skew the text by using the small blue square handles that appear when you select the Word Art.
Step 5: Save and Insert into Your Document
1. Once you’re satisfied with your Word Art, click the `Save and Close` button at the top-right corner of the Drawing dialog.
2. Your Word Art will automatically insert itself into your Google Docs document.
Step 6: Make Further Adjustments (Optional)
1. If you want to move your Word Art, simply click and drag it to the desired location within the document.
2. To resize, click on the Word Art to reveal the blue square handles. Drag these to make your Word Art larger or smaller.
3. To edit or delete, click on the Word Art, then click on `Edit` or the trash bin icon that appears.
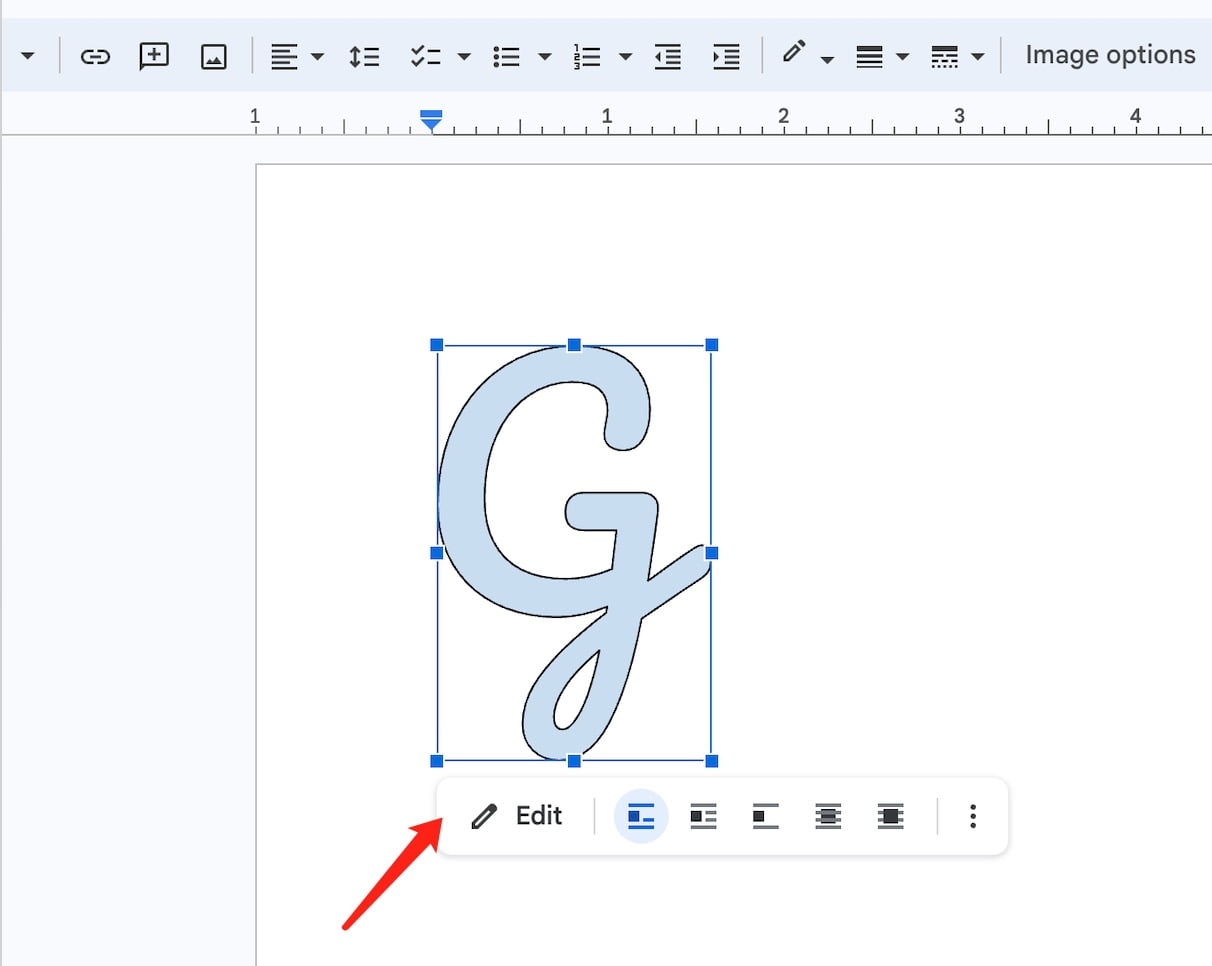
Thank you for following along with our guide on ‘Does Google Docs Have Word Art?’. We hope you found this step-by-step tutorial helpful in adding that creative touch to your documents. If you’re looking to download images from Google Docs, you’re in the right place. Now that you’re familiar with the basics, the possibilities are endless. Happy creating, and may your documents be as visually stunning as they are informative!


