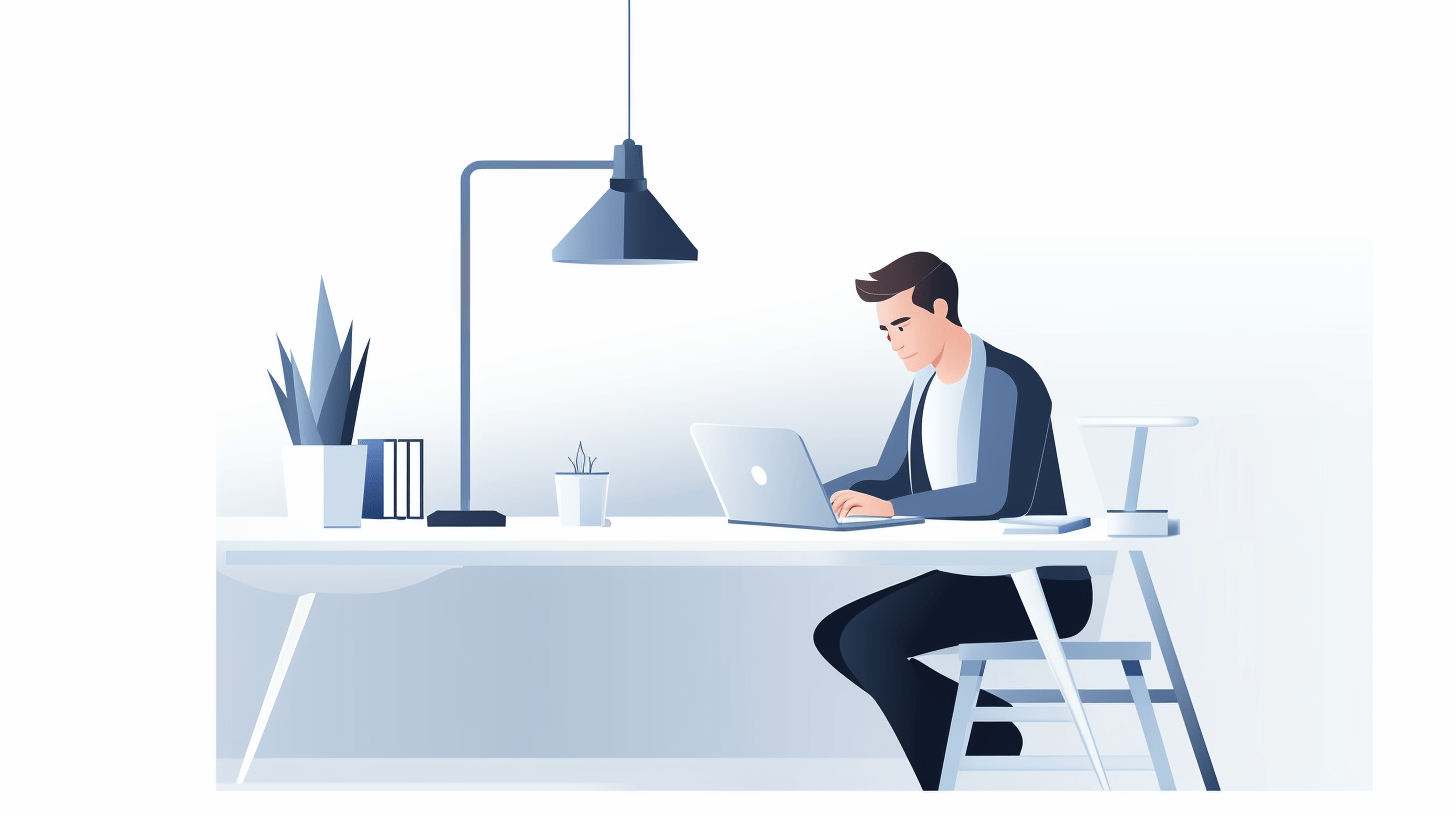Collaborative projects in Google Docs can be a powerful way to work together in real time. However, when multiple people are editing a single document simultaneously, things can get chaotic. The ‘Cursor Parking Lot’ is a simple, yet effective method to manage this digital chaos. Whether you’ve heard of Google Doc cursor parking lot, cursor parking lot Google Docs, or Google Docs cursor parking lot, our guide will demystify this useful technique for organized collaboration.
Here’s a step-by-step guide on how to implement and use the Cursor Parking Lot.
Create a Document for Google Doc Cursor Parking Lot
The first step in this collaborative process is to create a new Google Doc. This will be the workspace where all participants will contribute their ideas and input.
- Open Google Docs.
- Click on the + Blank option to create a new document
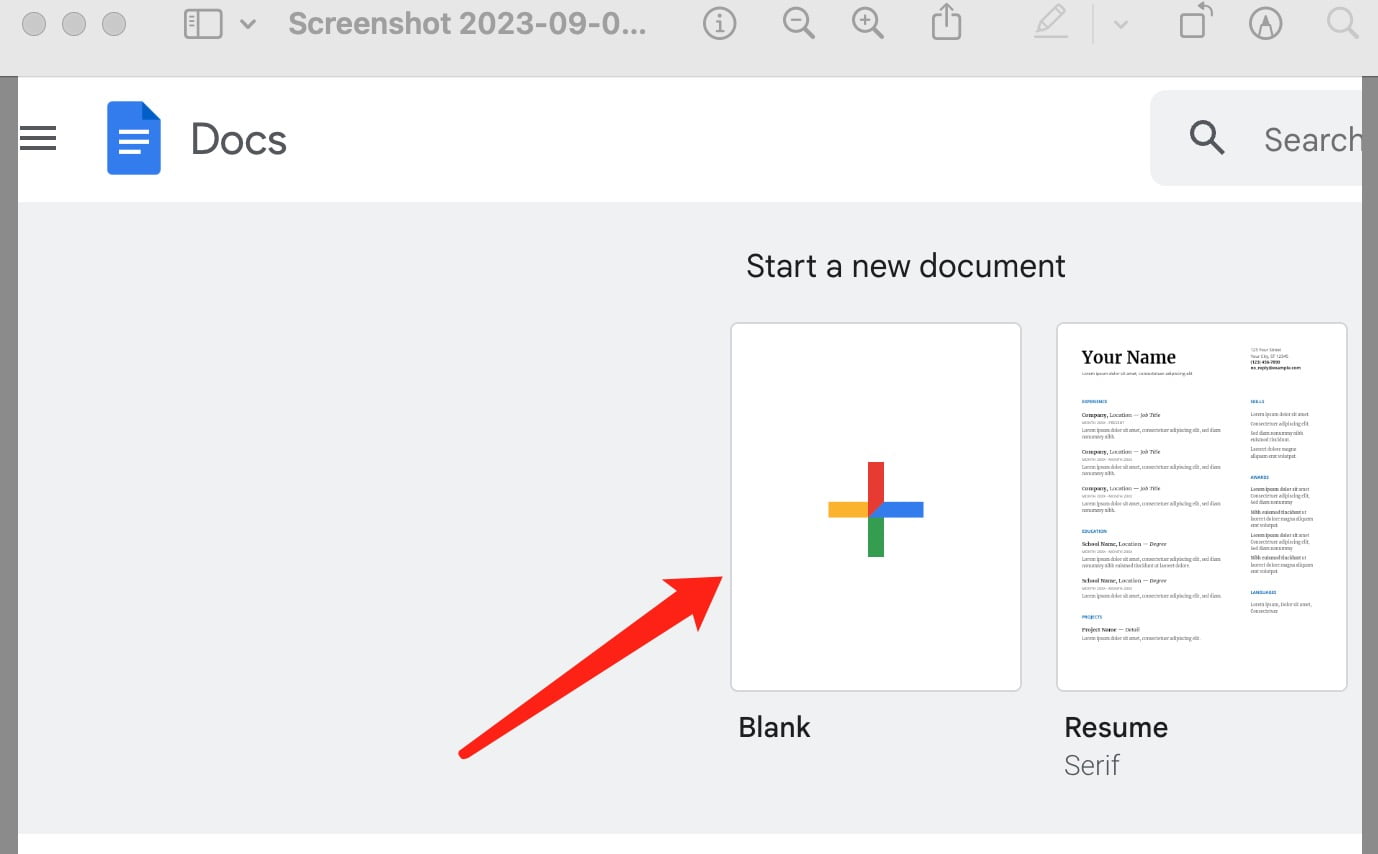
Share the Document
Once the Google Doc is created, it needs to be shared with all participants involved in the project.
- Click on the Share button at the top-right corner of the document.
- Add the email addresses of all participants.
- Assign the appropriate permissions (Editor, Commenter, or Viewer) for each participant.
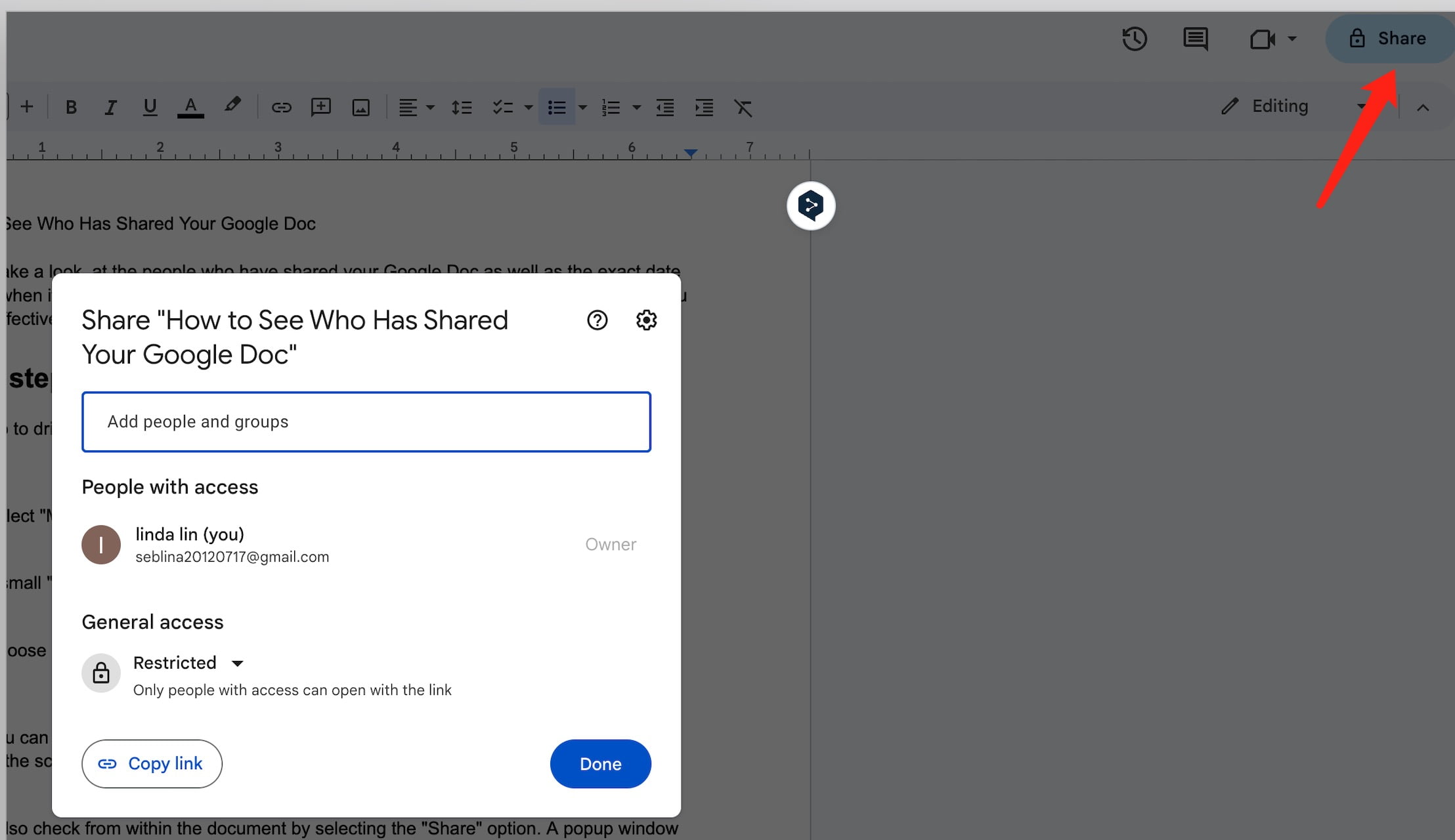
Designate a Google Doc Parking Lot Area
Now that everyone has access to the document, it’s time to set up the Cursor Parking Lot.
- Navigate to either the beginning or the end of the document.
- Create a new section and title it “Google Docs Cursor Parking Lot.”
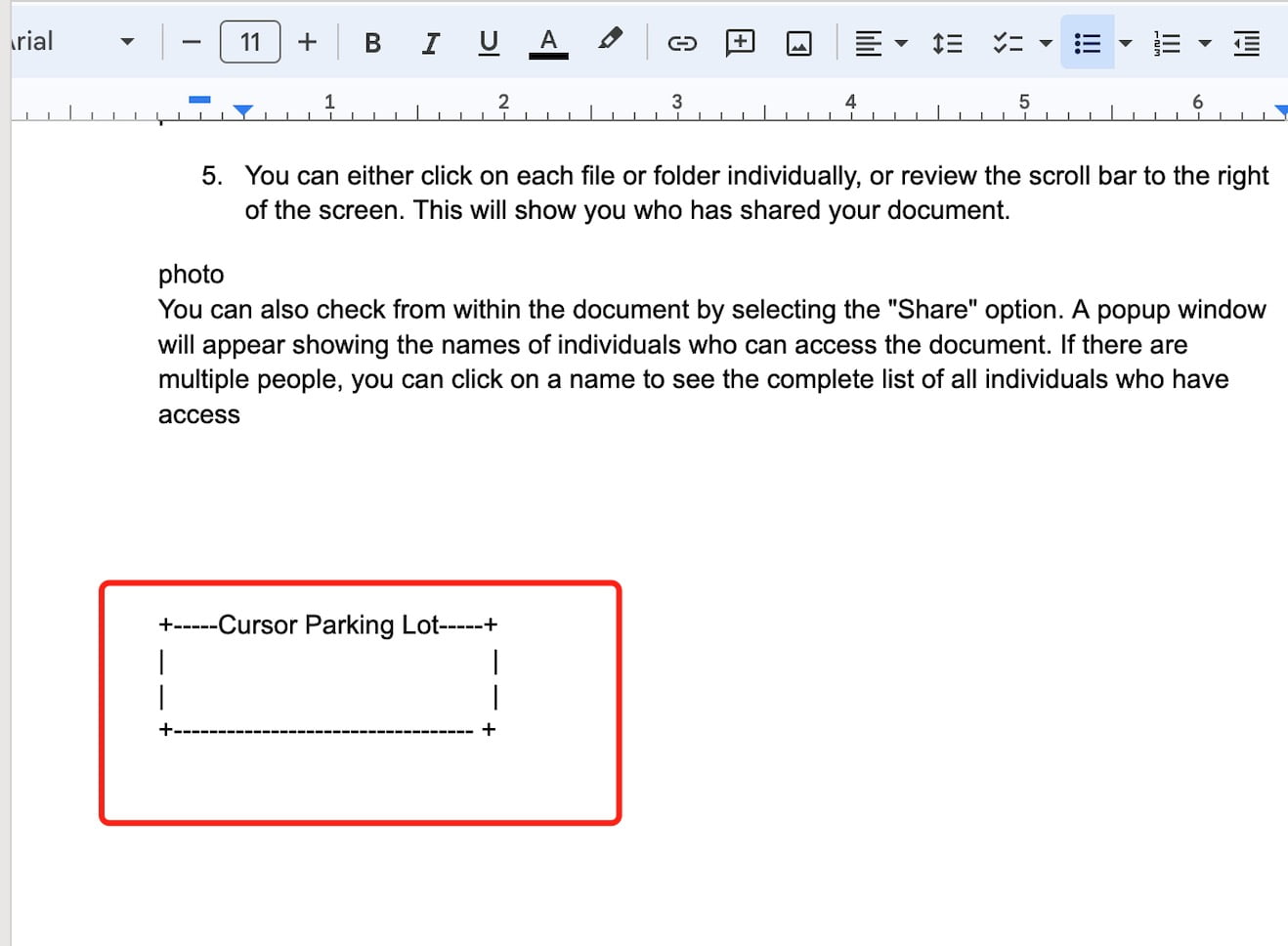
Guidelines for Cursor Parking Lot
To make sure the Cursor Parking Lot works effectively, set some ground rules. Add these guidelines in the Cursor Parking Lot section or in a separate section in the document. Here are some suggested rules:
- Place your cursor in the Cursor Parking Lot if you are not currently editing.
- Before editing, check if someone else’s cursor is active in the section you plan to edit.
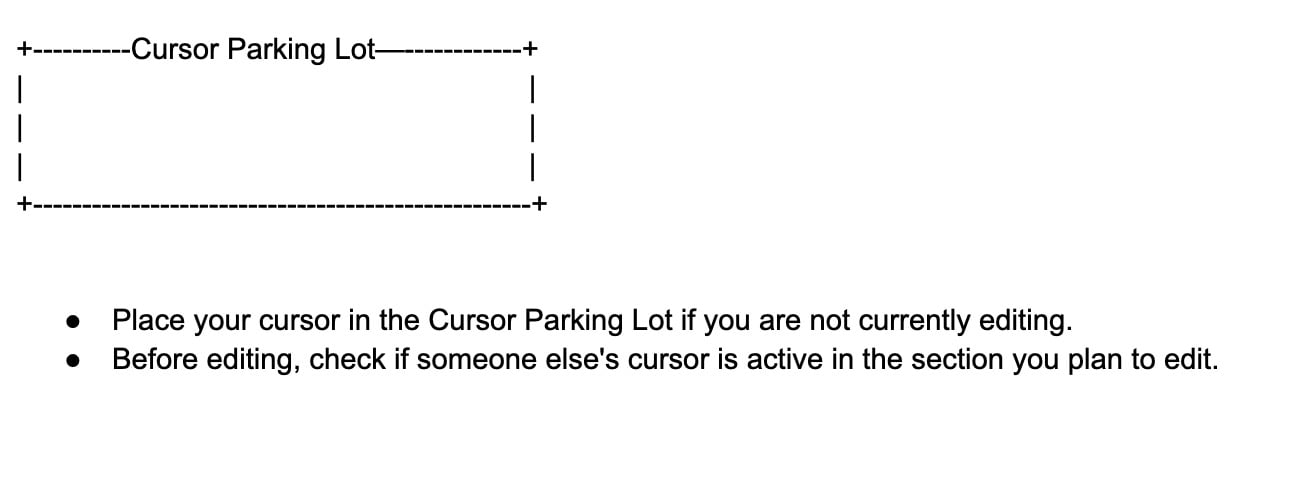
Review and Adjust
Periodically assess the effectiveness of the Cursor Parking Lot to make sure it’s serving its purpose.
- Ask for feedback from the participants.
- Make any necessary adjustments to the guidelines or the Parking Lot itself based on this feedback.
Closeout
Once the document is finalized and no more editing is required:
Thank everyone for their participation and adherence to the Cursor Parking Lot rules.
Remove the Parking Lot section if it is no longer needed.
By following these steps, your team should be able to collaborate more efficiently and effectively, reducing both hassle and confusion.
You should want to read:
- Christmas List Template Google Docs
- Creepy Fonts on Google Docs?
- How to Make Portfolio on Google Docs
- Save the Date Templates Google Docs
- How to Make a Business Plan on Google Docs
You should want to how to download image from google doc
In summary, we hope this guide has equipped you with the knowledge to bring order to the collaborative chaos with the Cursor Parking Lot method. Utilizing cursor parking lot Google Docs techniques can make your group editing tasks far more manageable. From understanding the basics of Google Docs cursor parking lot to mastering advanced functionalities like google docs cursor parking lot copy paste, these strategies can dramatically enhance your collaborative writing experience.