Halloween Fonts Google Docs is so popular in Halloween season!If you’re looking to add a spooky flair to your Google Docs? you’ve come to the right place! While Google Docs doesn’t offer specific Halloween fonts, there are several workarounds to achieve your desired look. Here’s a step-by-step guide.
Option 1: Use Available Fonts as Halloween Fonts Google Docs
1. Open Your Google Doc: Open the Google Doc where you want to use a Halloween-inspired font.
2. Highlight Text: Highlight the text you want to change.
3. Font Menu: Click on the font dropdown menu usually located at the top left corner of the screen.
4. Choose a Font: While there may not be Halloween-specific fonts, you can choose fonts that have a Halloween vibe. For instance, ‘Creepster’ and ‘Pacifico’ could give off a spooky vibe.
5. Apply the Font: Once you’ve chosen your font, it will apply to the highlighted text.
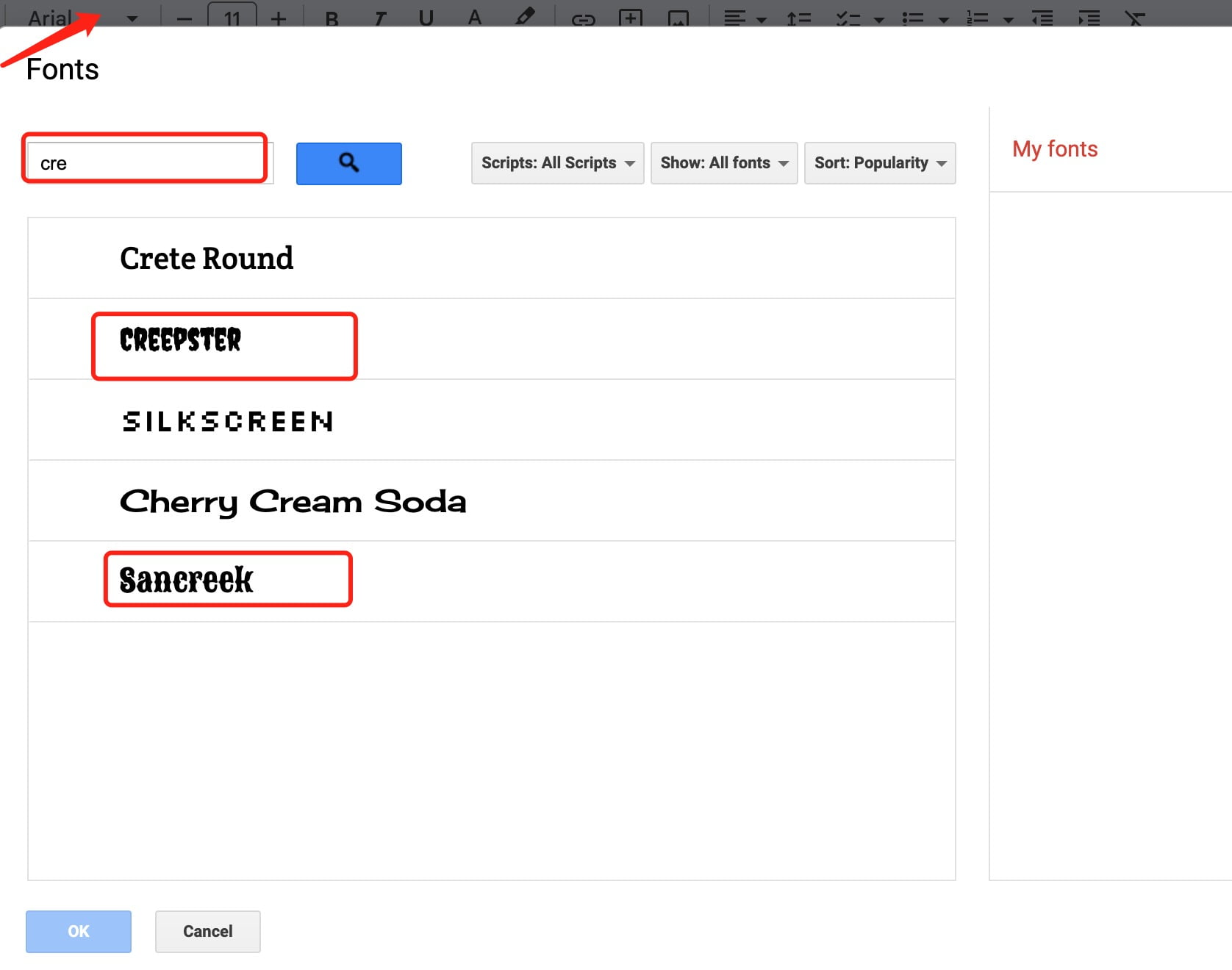
Option 2: Use Extensis Fonts Add-on
1. Go to Add-ons Menu: In your Google Doc, go to ‘Add-ons’ > ‘Get add-ons’.
2. Search for Extensis Fonts: In the search bar, type ‘Extensis Fonts’ and hit Enter.
3. Install: Click on ‘Install’ to add it to your Google Docs.
4. Activate Extensis Fonts: Go back to ‘Add-ons’ > ‘Extensis Fonts’ > ‘Start’.
5. Browse and Apply: Browse through the fonts and apply the one that fits your Halloween theme.
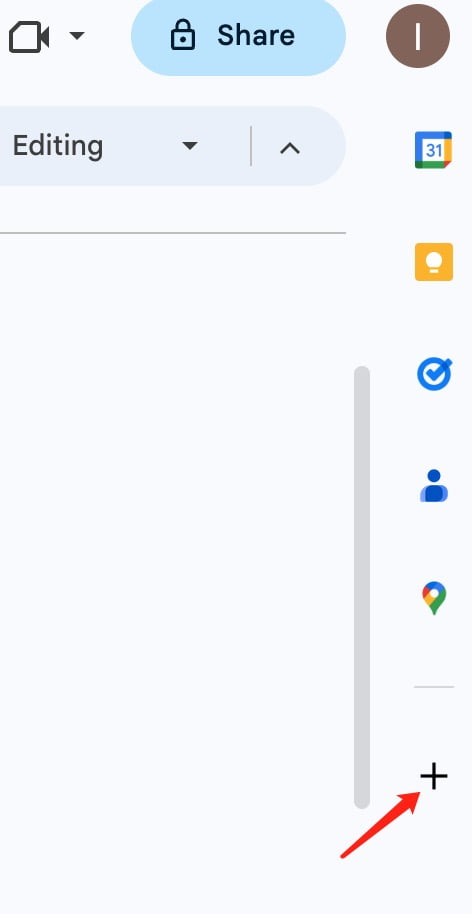
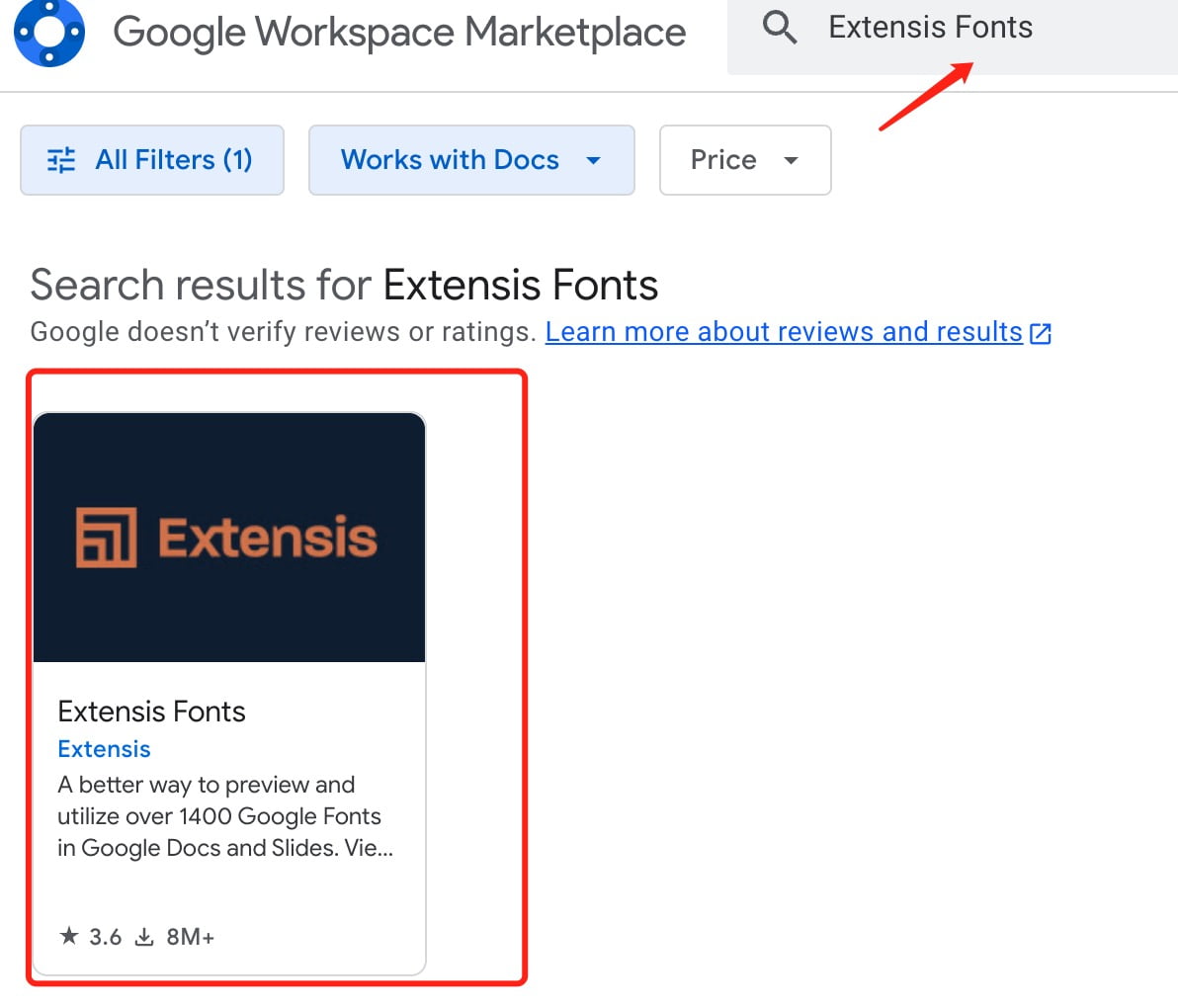
Option 3: Import a Custom Font
1. Find a Font: Search for free Halloween fonts on websites like [Dafont](https://www.dafont.com/) or [1001 Fonts](https://www.1001fonts.com/).
2. Download the Font: Once you’ve chosen a font, download it to your computer.
3. Upload to Google Drive: Upload the downloaded ‘.ttf’ or ‘.otf’ file to your Google Drive.
4. Open with Google Drawings: Right-click on the font file in Google Drive and choose to open it with Google Drawings.
5. Insert Text: Use the Text tool in Google Drawings to create a text box and input your text.
6. Download as Image: Once you’re happy with how it looks, go to ‘File’ > ‘Download’ > ‘PNG image’ or another image format.
7. Insert into Google Docs: Finally, go back to your Google Doc and insert the downloaded image where you want the custom font text to appear.
Additional Tips
- Always ensure the fonts you’re using are free for your intended use, especially if you plan to share or publish the document.
- Custom fonts may not be visible to users who don’t have those fonts installed, especially if you’re using a custom imported font.
You Should Want to Read:
- How to Copy a Page in Google Docs
- Google Doc Cursor Parking Lot
- How to Make a Business Plan on Google Docs
- Save the Date Templates Google Docs
- How to Make Portfolio on Google Docs
Elevate your Google Docs journey! Capture and save images from Google Docs, making every visual moment instantly accessible.
By following these steps, you’ll be well on your way to creating a Google Doc with the Halloween vibe you’re after.


