Navigating through an ever-evolving list of tasks and meetings can be challenging. Whether you’re coordinating team projects or managing your daily to-dos, a rolling agenda offers the flexibility and organization needed for shifting priorities. If you’re wondering “how to create a rolling agenda in Google Docs,” you’re in the right place. This guide will walk you through a step-by-step process, ensuring that you can effortlessly keep track of your agenda while making the most of Google Docs’ dynamic features.
1. Open Google Docs:
Go to Google Docs and sign in with your Google account.
2. Create a New Document:
Click the + Blank option to create a new document.
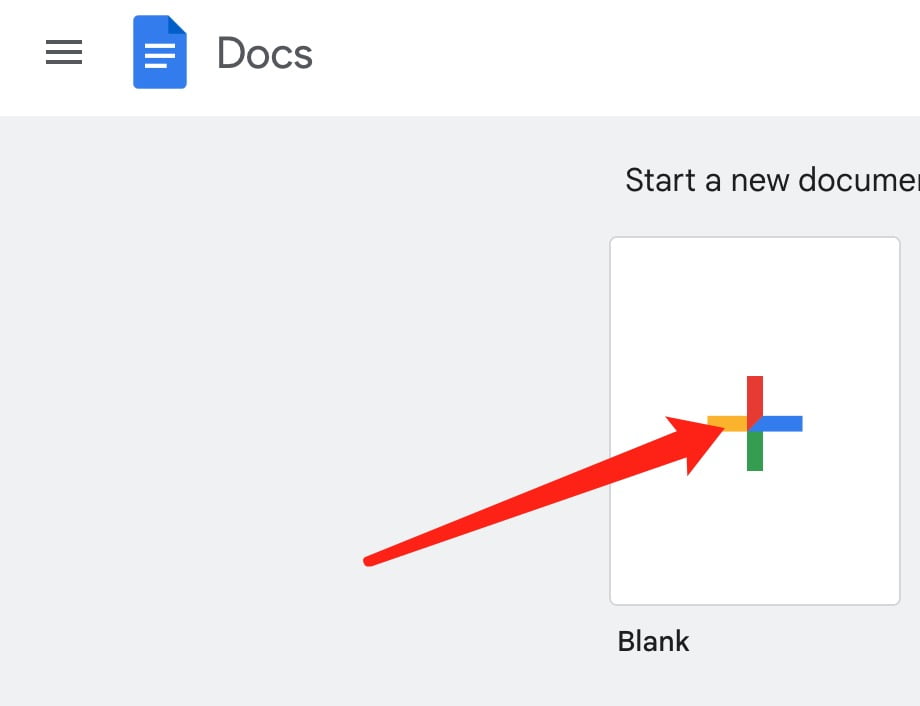
3.Title Your Document:
- Click on Untitled document at the top-left corner.
- Enter a name like “Rolling Agenda”.
4. Set Up Your Agenda Format:
- Decide how you want to structure your agenda. A basic format might include a Date, Topic, and Description.
- For a clearer view, consider using a table:
Click on Insert from the top menu.
Hover over Table and select the grid size you want (e.g., 3×1 for three columns).
Label your columns accordingly: Date, Topic, Description.
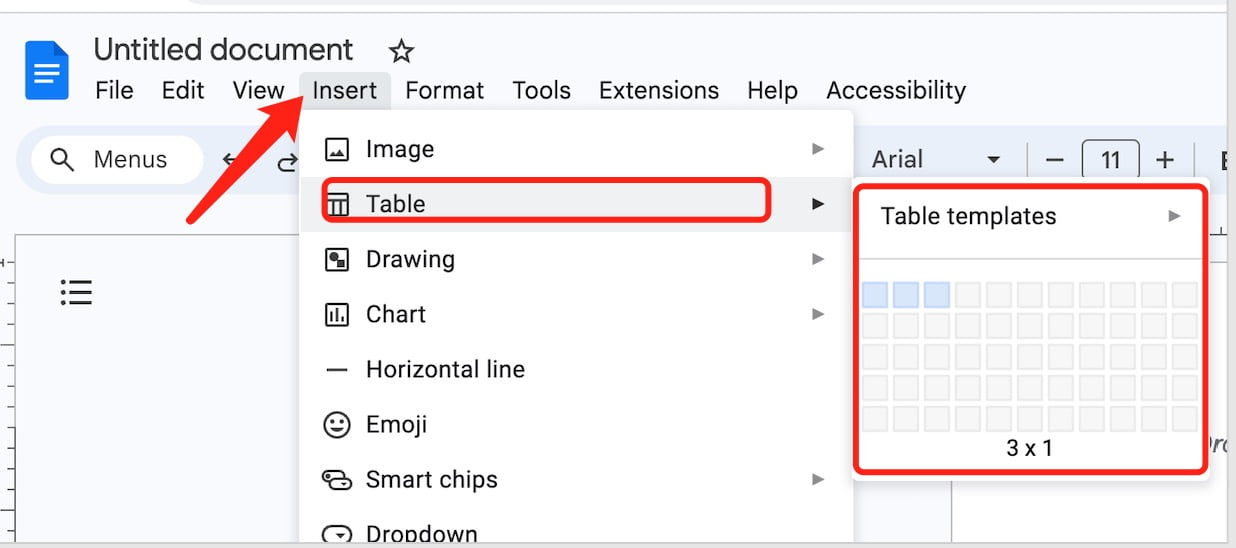
5. Add Your Agenda Items:
- Every time you have a new item to add:
- Click on the table and press Tab on your keyboard to add a new row.
- Enter the Date, Topic, and Description in the respective columns.
- Always add new items to the top row, so the newest items are at the top, and older items move down.
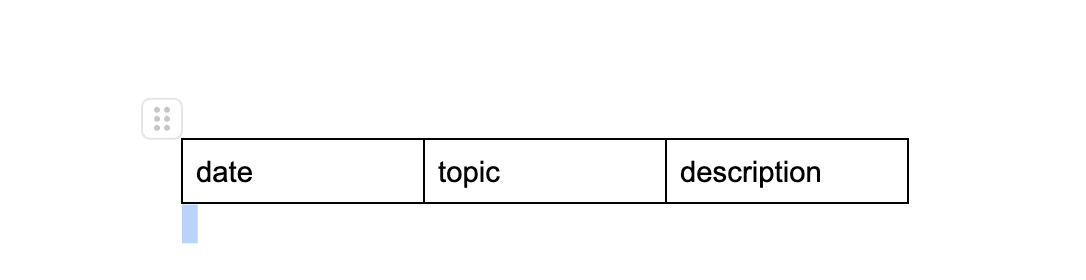
6. Updating and Rolling Your Agenda:
- As meetings/events pass, you can either:
- Delete older items: Click on the row number to select the whole row, then right-click and choose “Delete row”.
- Or, move them to an archive section at the bottom of your document. This way, you retain a record of past items.
7. Enhance Visibility:
Use different text colors, bolding, or highlighting to differentiate between upcoming, current, and past agenda items.
8. Share Your Agenda:
- If you want team members or other stakeholders to view or edit:
- Click on the Share button on the top-right corner.
- Enter email addresses and set permissions (Viewer, Commenter, Editor).
Click Send.
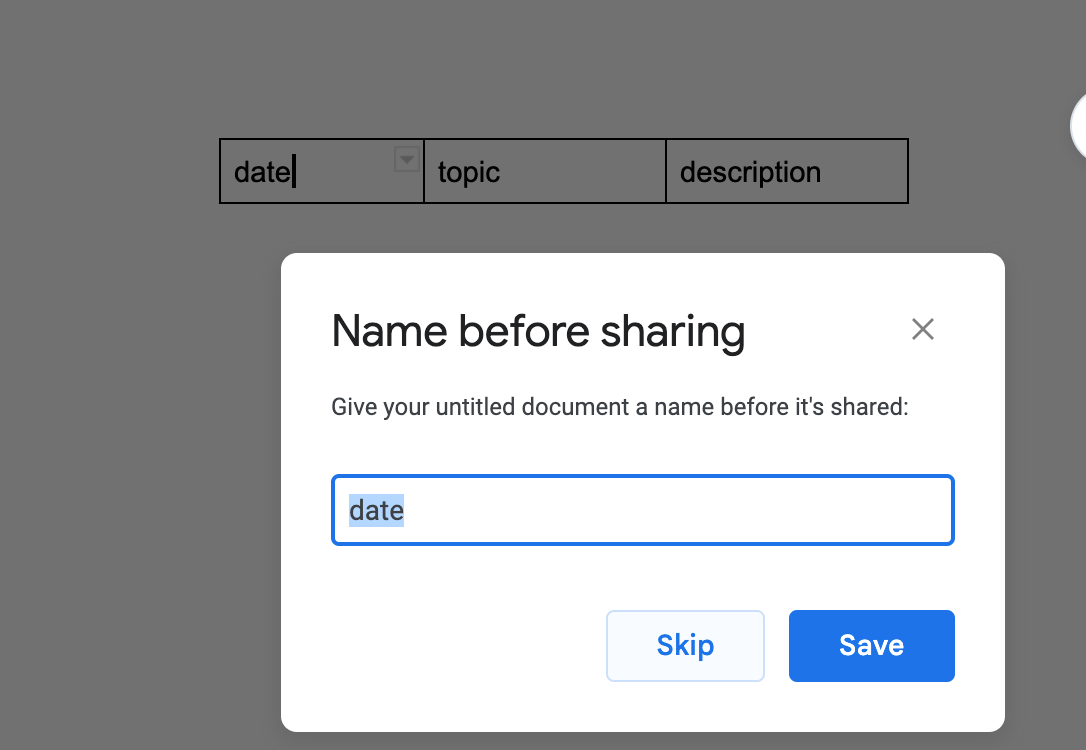
9. Regularly Review and Update:
Set a reminder to review your agenda periodically, ensuring that old items are rolled off and new ones are added.
10. Backup Your Agenda:
- While Google Docs saves automatically, it’s good practice to occasionally create a backup.
- Click on File in the top menu.
- Choose Download, and select your preferred format (e.g., Microsoft Word, PDF).
You should want to know:
As we wrap up this guide, remember that the key to a successful rolling agenda lies in regular updates and staying attuned to evolving priorities. Google Docs offers an accessible platform for this task, making collaboration and sharing a breeze. Whether you’re managing professional projects or personal tasks, a well-maintained rolling agenda can be your compass amidst the ever-changing landscape of responsibilities.



