If you’re working on a table in Google Docs and need to adjust the widths of your columns individually, you’re in the right place. Follow this simple guide to achieve varying column widths:
Open Your Google Docs Document
- Navigate to Google Docs.
- Open the document in which you want to adjust the column widths.
Locate or Insert Your Table
- If you haven’t already inserted a table, place your cursor where you’d like the table to be.
- Click on Insert in the top menu, then select Table. Choose the number of rows and columns you want.
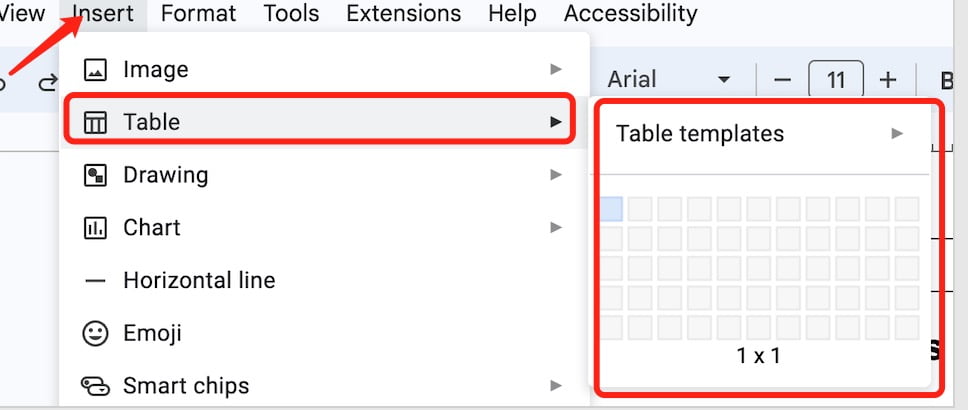
Select the Column You Want to Adjust
- Click on a cell within the column you wish to adjust.
- Once the cell is selected, you’ll see the entire column become highlighted, indicating it’s ready to be modified.
Adjust the Column Width
- Hover your mouse over the boundary line between the columns until your cursor changes into a two-sided arrow (↔)
- .Click and drag the boundary line to your desired width. Release the mouse button once satisfied.
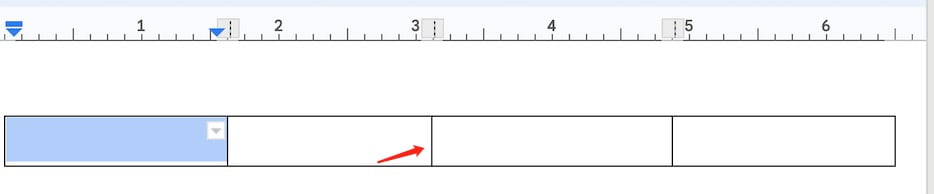
Repeat for Other Columns
Follow steps 3 and 4 for any other columns you wish to adjust in width. Each column can be set to its own unique width.
Review and Save
- Ensure the table looks as you want it to, with varying column widths.
- Save your document by clicking on the floppy disk icon or by pressing Ctrl + S (Windows) or Cmd + S (Mac).
You should like to read:
- Google Docs Document Contains Sensitive Content
- Como Hacer Margen en Google Docs
- Biggest Font on Google Docs
- How to Proofread on Google Docs
- How to Go Back a Bullet Point in Google Docs
- save image from google doc
- How to Get Word Art in Google Docs
- Creepy Fonts on Google Docs?
- Como Eliminar Paginas En Google Docs
Tips:
- For precision, you can use the Ruler at the top of the Google Docs interface. If the ruler isn’t visible, click on
Viewin the top menu and ensureShow Ruleris checked. - If you make a mistake, use
Ctrl + Z(Windows) orCmd + Z(Mac) to undo your last action.
With these steps, you can easily customize the width of your columns in Google Docs to better fit your content and design preferences.


