Have you ever found yourself deep within nested lists, wondering how to go back a bullet point in Google Docs? You’re not alone, and the solution is simpler than you might think.
Step-by-step tutorial on navigating bullet point levels in Google Docs. Learn how to revert to higher bullet point levels using keyboard shortcuts and toolbar options. Master Google Docs list indentations effortlessly!
Open Google Docs:
Navigate to Google Docs and open your desired document.
Locate Your Bullet Point:
Scroll to the section where you’ve added your bullet points.
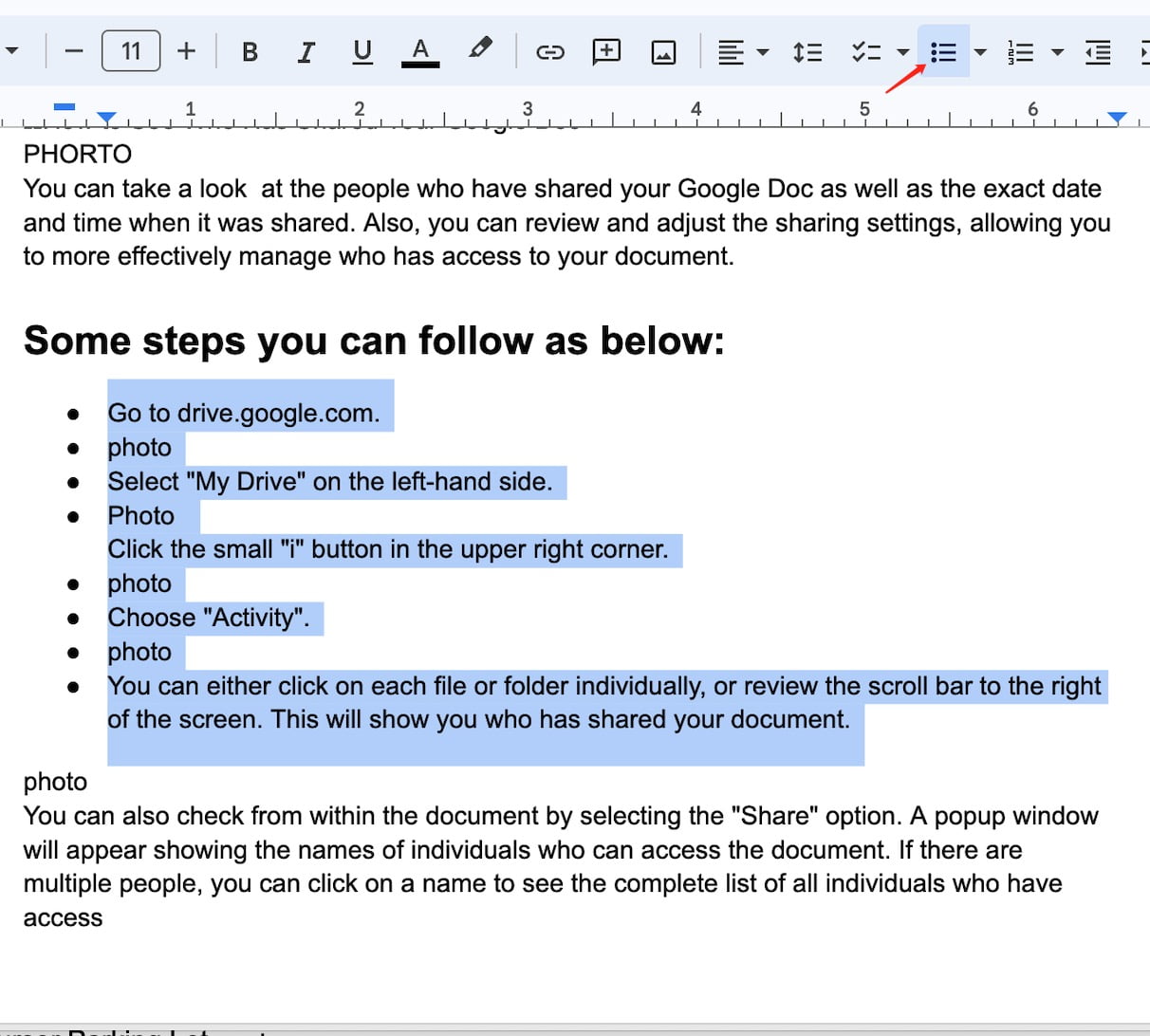
Move to a Previous Level:
- Place your cursor at the beginning of the bullet point text which is at the sub-level you want to change.
- Press Shift + Tab on your keyboard. This action will move the current bullet point back to the previous level.
- For example, if your bullet point is currently a sub-item, pressing Shift + Tab will move it up to become a main item.
Alternative Method – Using the Toolbar:
- Highlight the bullet points you wish to move back a level.
- On the toolbar at the top, find the ‘Decrease indent’ button (it looks like a blue arrow pointing to the left) and click it. This will also move your bullet point to the previous level.
Review and Adjust:
Review your bullet points to ensure they’re at the desired level. If not, you can always use Tab to move them forward a level or Shift + Tab to move them back.
Tips:
The Tab key on its own can be used to move a bullet point to a sub-level.
Always remember to save your document after making changes to ensure you don’t lose any work.
You Should want to Read:
- How to Copy a Page in Google Docs
- Google Doc Cursor Parking Lot
- How to Make a Business Plan on Google Docs
- Save the Date Templates Google Docs
- How to Make Portfolio on Google Docs
- how to save image from google doc
- How to Get Word Art in Google Docs
- Creepy Fonts on Google Docs?
- Como Eliminar Paginas En Google Docs
In the vast landscape of digital writing tools, mastering the nuances of Google Docs can greatly enhance your document editing experience. Now that you know how to navigate bullet points with ease, you’re one step closer to becoming a Google Docs pro. Happy writing!


