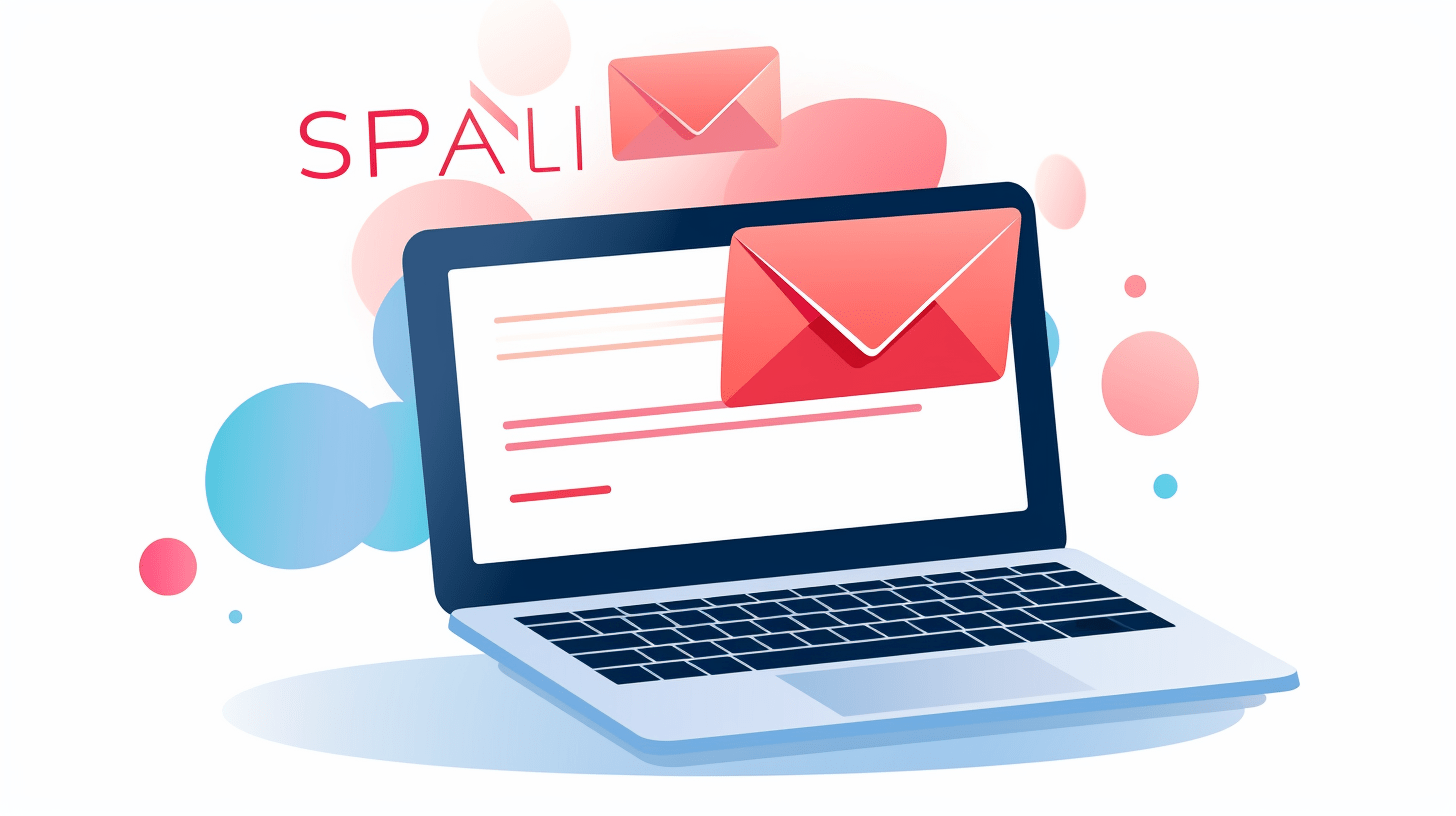When planning an important event, whether it’s a wedding, a birthday party, or a corporate gathering, giving your potential guests advance notice is crucial. A “Save the Date” notice serves as a pre-invitation, providing essential details like the event’s date, time, and location. It’s an initial step in ensuring your invitees mark their calendars and make the necessary arrangements to attend. In the digital age, creating these notifications has never been easier, especially with platforms like Google Docs that offer flexibility and ease of use. Below, you’ll find “Save the Date” templates designed for use in Google Docs, perfect for any event you’re planning.
Using ‘save the date templates’ in Google Docs
- Open a new Google Docs file.
- Copy and paste the desired template into the file.
- Customize the text to fit your specific event details.
- Once you’re done, you can either print the document or share it electronically with your invitees.
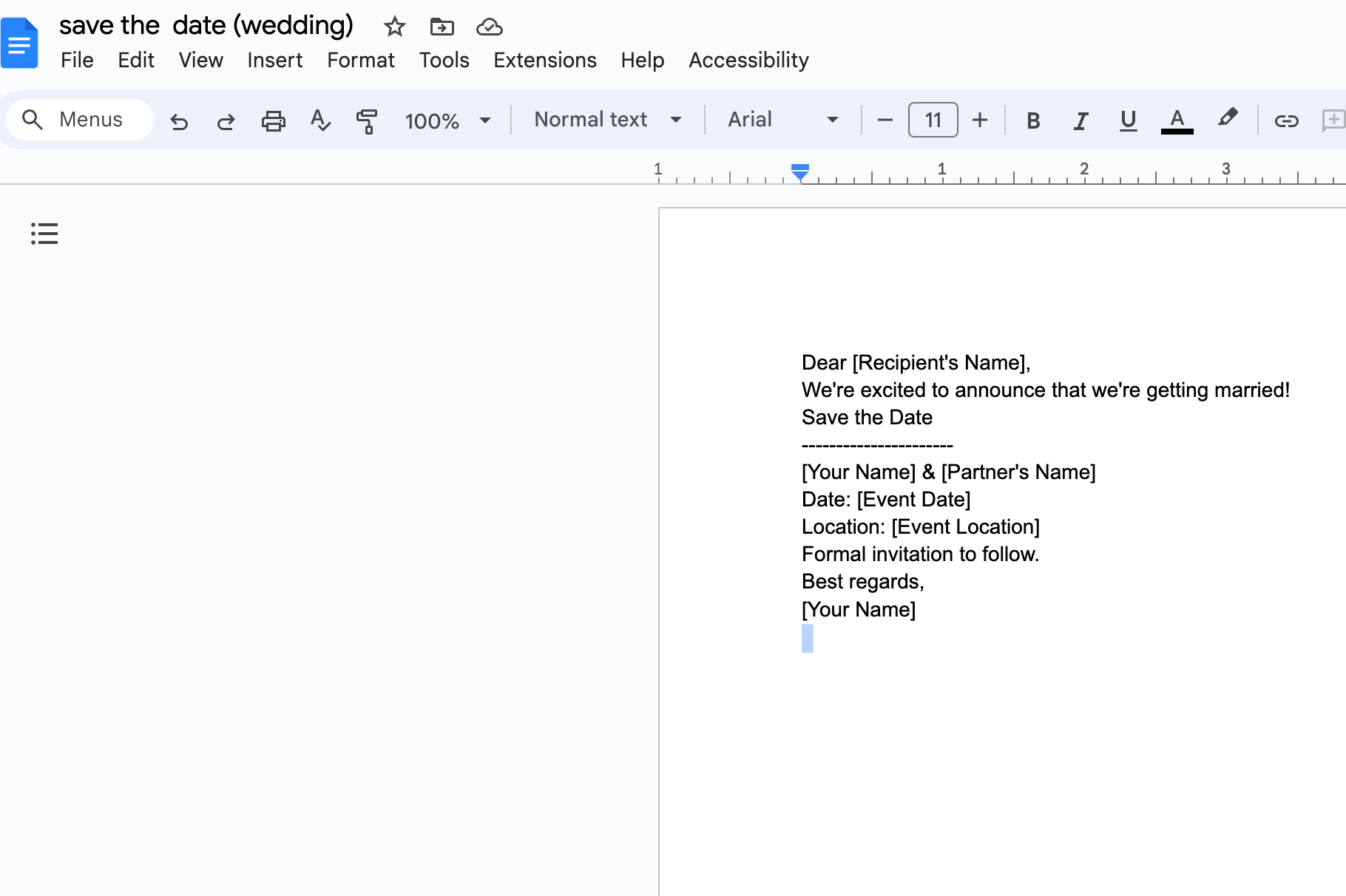
save the date templates:
Below are two different “Save the Date” templates that you could use in Google Docs. One is for a wedding and another for a general event. Feel free to copy and paste the text into a Google Docs file and customize it to fit your needs.
Template 1: Save the Date (Wedding)
Dear [Recipient’s Name],
We’re excited to announce that we’re getting married!
Save the Date
———————-
[Your Name] & [Partner’s Name]
Date: [Event Date]
Location: [Event Location]
Formal invitation to follow.
Best regards,
[Your Name]
Template 2: Save the Date (General Event)
Dear [Recipient’s Name],
We’re pleased to invite you to an upcoming event we think you’ll be interested in.
Save the Date
———————-
Event: [Event Name]
Date: [Event Date]
Time: [Event Time]
Location: [Event Location]
More details to follow.
We hope to see you there!
Best regards,
[Your Name]
You would like to Read:
- How to Type Roman Numerals in Google Docs
- Save the Date Templates Google Docs
- Does Google Docs Have Word Art?
- Bubble Letter Font Google Docs
- Creepy Fonts on Google Docs?
- Save the Date Templates Google Docs
Sometimes you need to download image from google doc
How to Add Images in Google Docs:
Absolutely, adding images to your “Save the Date” templates in Google Docs can make them more visually appealing and personalized.
Here’s how you can do it:
Open the Google Docs document: where you’ve pasted the “Save the Date” template.
Place your cursor: Put your cursor where you want the image to appear in the document.
Insert Image:
• Go to Insert in the top menu.
• Select Image.
• You’ll see several options for inserting images, such as Upload from computer, Search the web, Google Photos, etc. Choose the option that’s most convenient for you.
Resize and Position: Once the image is inserted, you can click on it to resize or move it. Drag the corners to resize or drag the entire image to move it.
Text Wrapping: To control how text wraps around the image, click on the image, and you’ll see a small menu appear below it. Choose either Inline, Wrap text, or Break text to suit your layout.
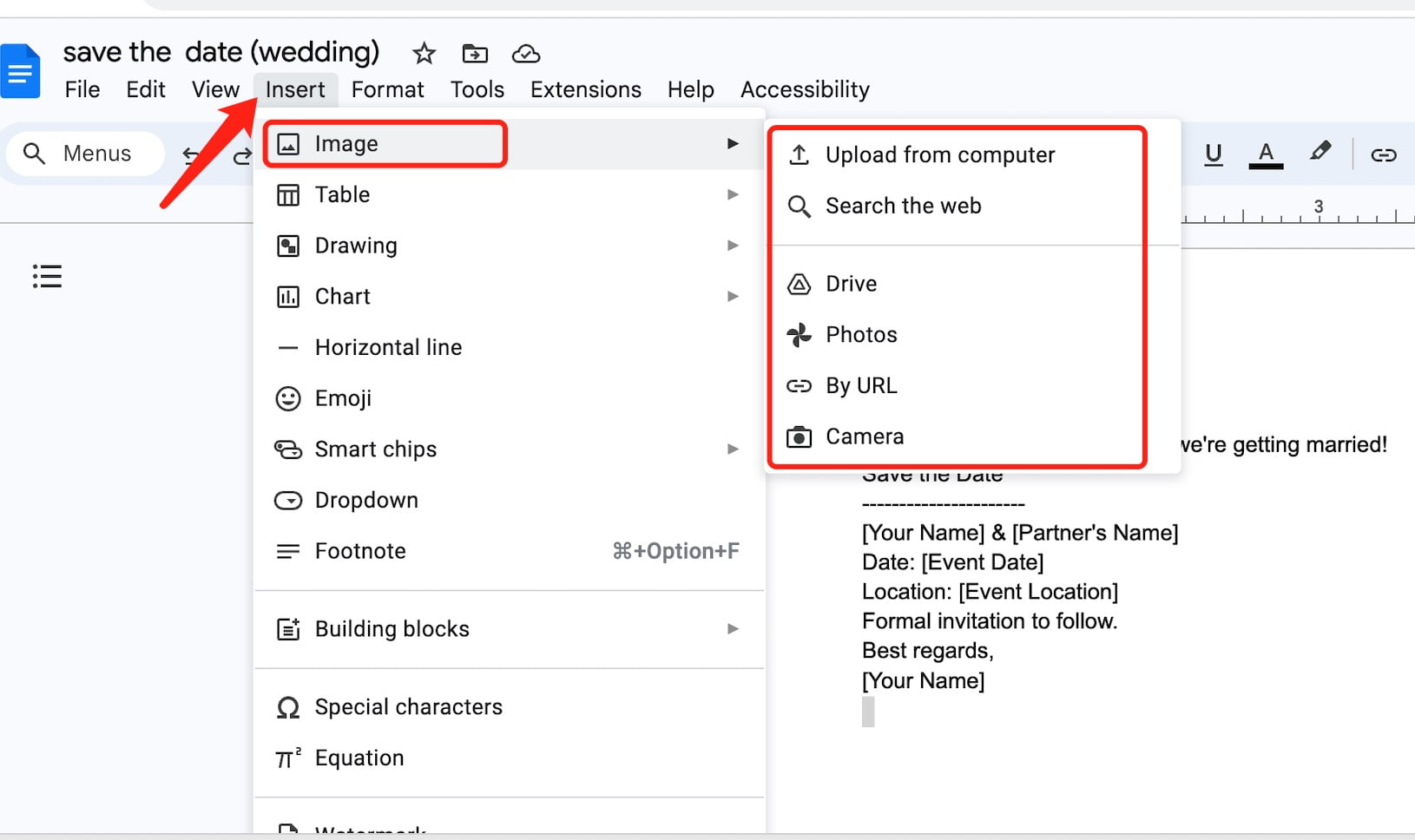
Ideas for Images to Include:
• Weddings: A photograph of the couple, a romantic backdrop, or even a scan of a more traditional paper “Save the Date” could be included.
• General Events: Logos, event-themed graphics, or relevant photographs can add context and appeal.
In today’s digital age, providing your guests with advance notice through a “Save the Date” is not just courteous—it’s almost expected. Utilizing Google Docs for this purpose offers an unparalleled level of convenience and customization. From incorporating personalized images to easily sharing your creation electronically, Google Docs makes the process seamless. The templates provided above are a simple starting point; feel free to add your unique touch to make your upcoming event truly memorable. We hope these templates and tips make your event planning a little easier and your notifications more impactful.