Whether you’re looking to create attention-grabbing headers, standout presentations, or simply curious about font sizes, understanding and using large fonts in Google Docs can make a big difference. Here’s a guide to address the potential intent behind your query about the “biggest font on Google Docs”.
Identifying the Default Maximum Font Size in Google Docs:
By default, Google Docs allows users to select font sizes up to 96pt from the dropdown menu. However, this is not the absolute maximum.
2. How to Set Custom Font Sizes Beyond the Default:
- Open your Google Docs document.
- Highlight the text you want to resize.
- Go to the toolbar where you see the current font size displayed.
- You can click on the dropdown arrow and select from the available sizes.
- For a size larger than 96pt, simply type in the desired font size into the box and press Enter.
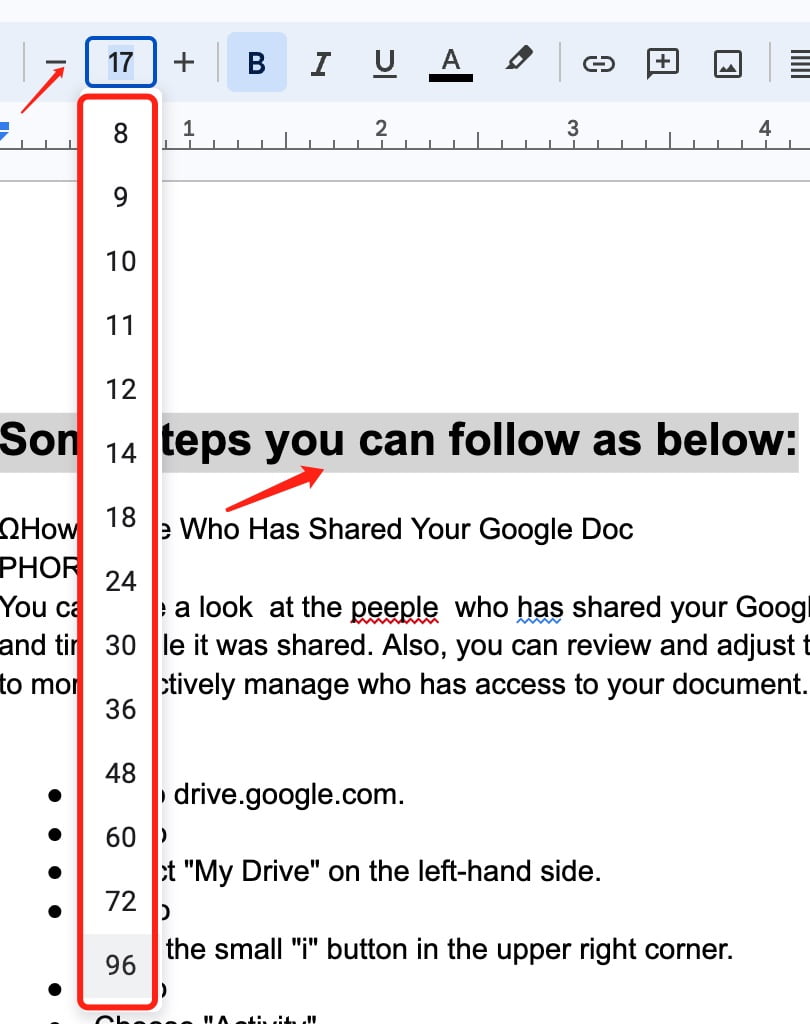
Recommended Fonts for Large Sizes:
While most fonts in Google Docs can be resized to larger values, some fonts are more readable and visually appealing at larger sizes. Consider using fonts like:
- Arial Black
- Impact
- Oswald
- Playfair Display
Tips and Tricks for Using Large Fonts:
- Contrast is Key: Ensure that there is a good contrast between your font color and background. This improves readability.
- Spacing: Larger fonts can feel crowded. Adjust line spacing (Format > Line spacing) to give your text some breathing room.
- Short & Sweet: For headers and titles, keep your text concise. Large fonts make a bold statement, so fewer words often have more impact.
You should like to read:
The purpose of using a larger font should be to enhance readability or draw attention. Avoid using it excessively as it can make the document look cluttered and be overwhelming to readers.
In summary, Google Docs offers flexibility when it comes to font sizes. By understanding how to adjust these and choosing the right fonts, you can create documents that not only capture attention but also maintain professionalism and readability.


