Have you ever wanted to give your text a stylish twist in your online documents? If you’re pondering how to get Word Art in Google Docs, you’re in the right place. Dive into our guide to transform your content from simple to spectacular, ensuring your document not only informs but also impresses
Step 1: Open Google Docs
- Navigate to Google Docs.
- Open an existing document or create a new one by clicking on the + Blank button.
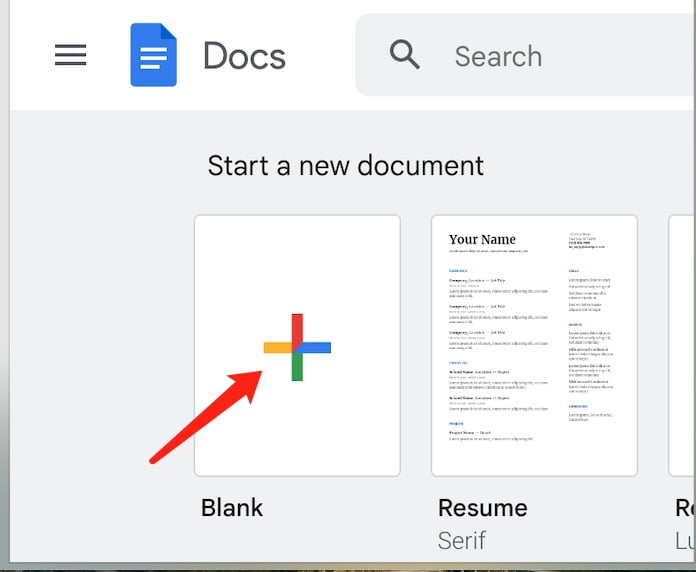
Step 2: Access the Drawing Tool
- From the top menu, click on Insert.
- In the drop-down menu, select Drawing and then choose + New.
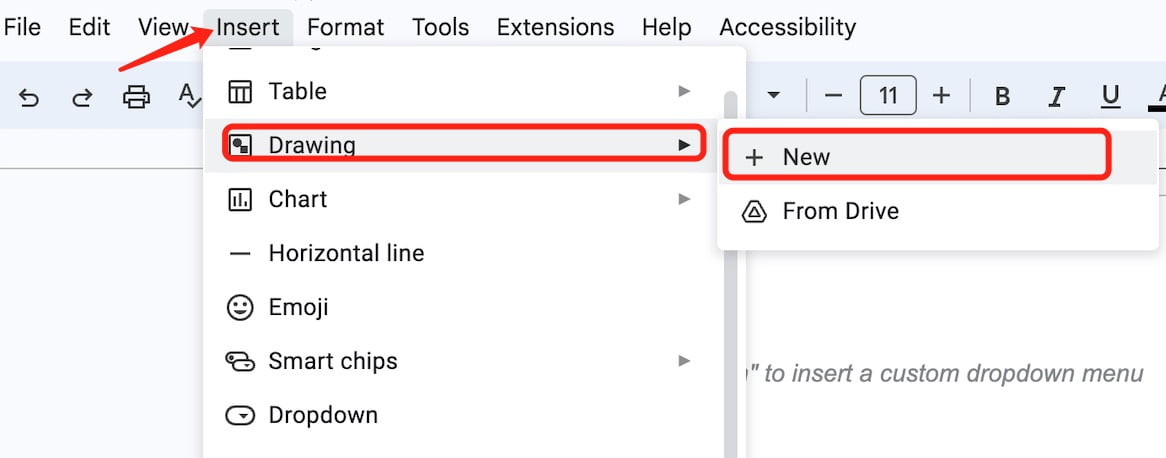
Step 3: Insert Word Art
- In the Drawing dialog that appears, you’ll see several icons at the top. Click on the Word Art icon, which resembles a letter ‘A’.
- A text box will appear saying “Your text here.” Type in the text you want to transform into Word Art.
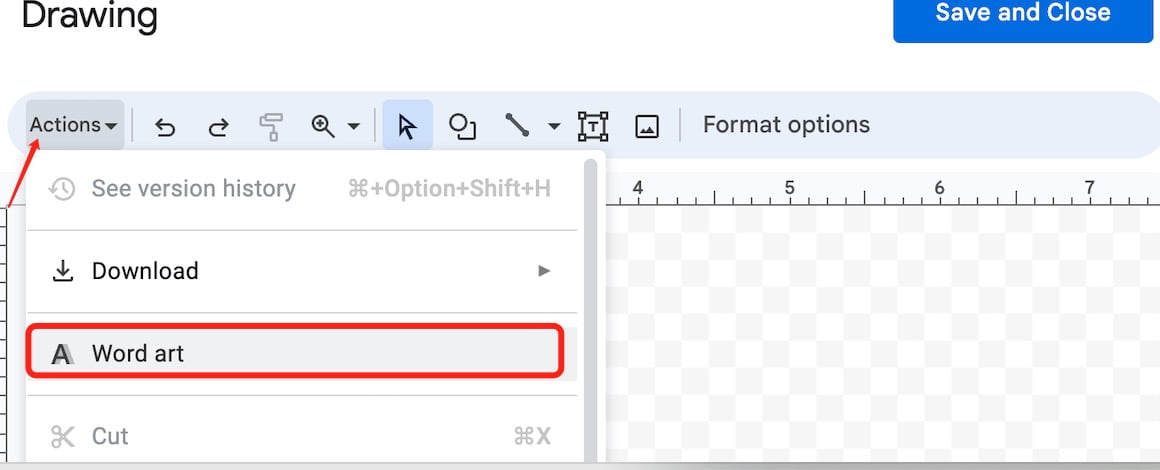
Step 4: Customize Your Word Art
- Once you’ve typed your text, press Enter. The text will now appear as Word Art.
- You can customize the text by changing its:
Font: Click on the font dropdown menu.
Size: Use the font size dropdown or the resize handles around the Word Art.
Color: Click on the paint bucket icon.
Outline: Click on the line color icon next to the paint bucket.
Style: Bold, italicize, or underline using the respective buttons.
Additionally, use the rotate handle (circular arrow) to rotate your Word Art, and the handles at the corners and sides to reshape it. - Additionally, use the rotate handle (circular arrow) to rotate your Word Art, and the handles at the corners and sides to reshape it.
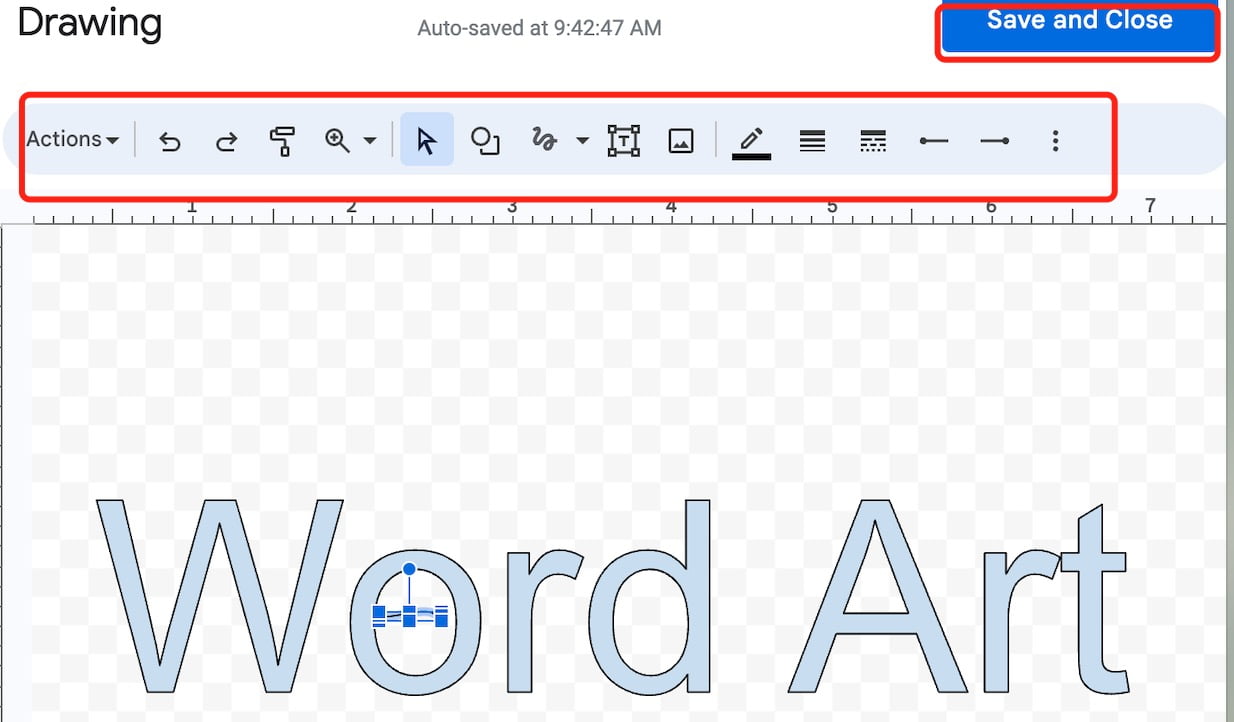
Step 5: Insert Word Art into the Document
- Once you’re satisfied with the customization, click on the Save and Close button at the top right of the Drawing dialog.
- Your Word Art will now be inserted into your Google Docs document. You can click and drag to position it as desired.
Step 6: Edit Word Art (Optional)
- If you need to make changes to your Word Art after inserting it:
- Click on the Word Art.
- Select Edit from the options that appear below the Word Art. This will take you back to the Drawing dialog.
- Make your changes, then click Save and Close.
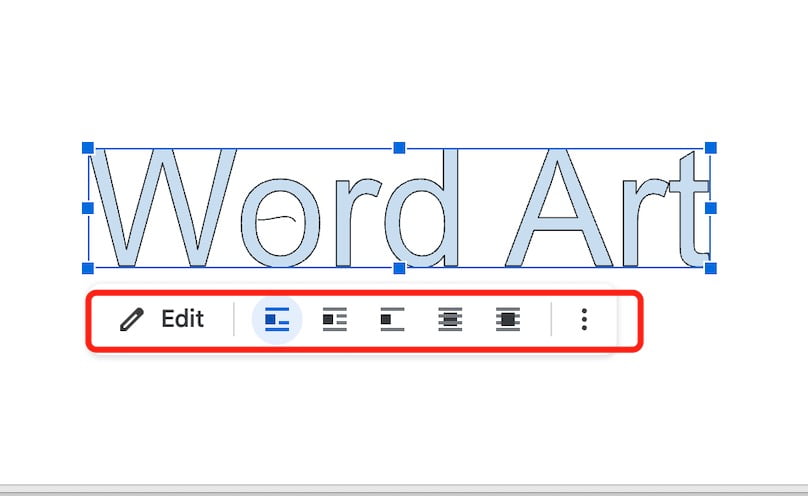
You should like to know:
And there you have it — a seamless journey into the realm of Word Art in Google Docs. As with any tool, practice will hone your skills, allowing you to create increasingly intricate and captivating designs. We encourage you to experiment, explore different styles, and let your creativity shine through in your documents. Remember, while Word Art is a fantastic tool for embellishment, the true power of any document lies in its content. Marrying compelling content with striking design ensures that your work stands out. Happy writing and designing!



