Have you ever found yourself puzzled, wondering how to circle something in Google Docs? Whether it’s to emphasize a particular section or simply to add a visual touch to your document, circling content can be a handy skill—and we’re here to guide you through the process step by step.
Open Your Document:
- Go to Google Docs.
- Open the document you wish to edit.
Highlight the Text (If you’re circling text):
- Click and drag over the text you want to circle. This will highlight it.
Insert a Drawing:
- Click on “Insert” in the top menu bar.
- From the dropdown menu, select “Drawing” and then “New”.
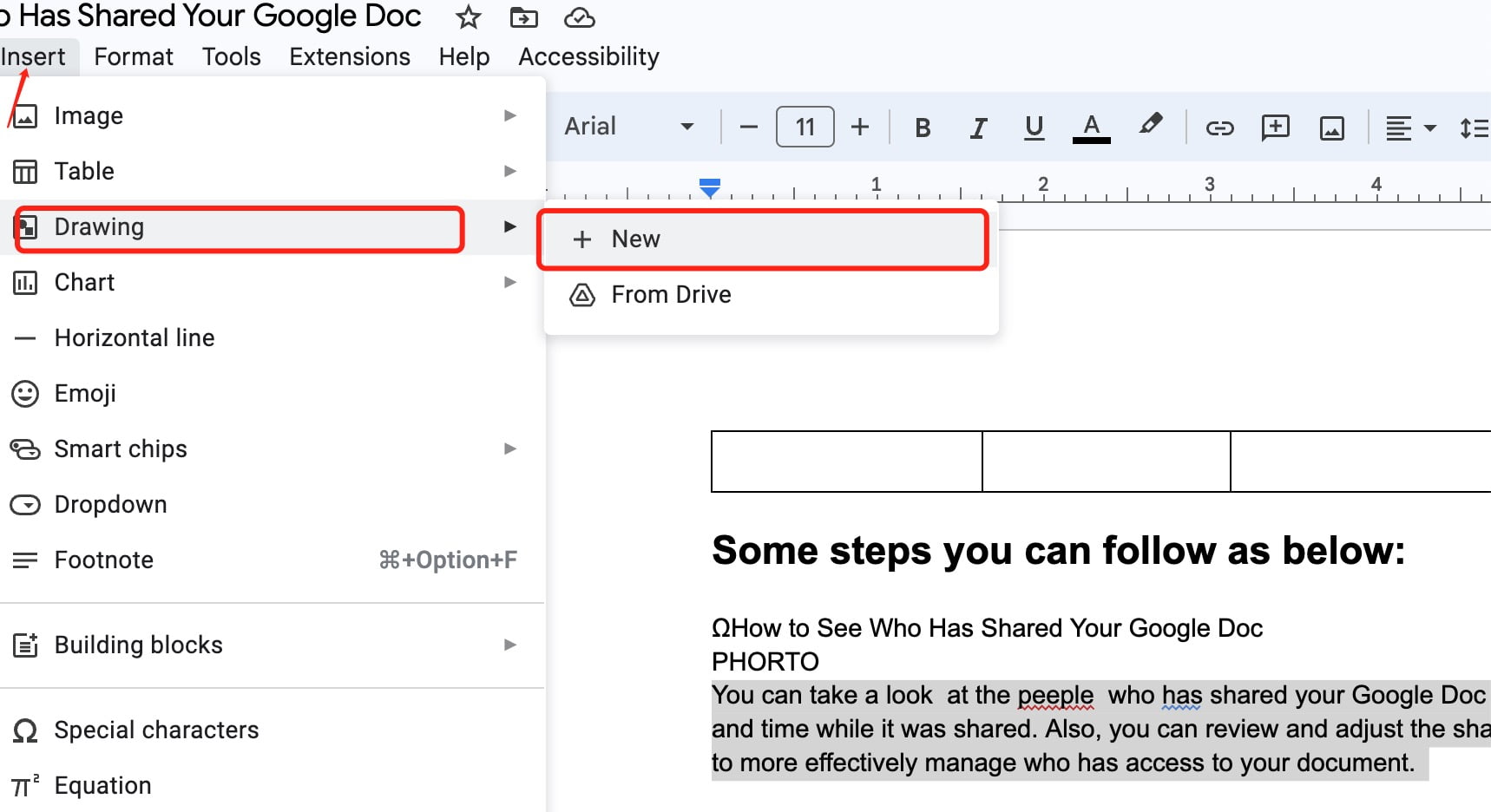
Draw a Circle:
- In the drawing dialogue box, click on the circle icon (it’s called “Shapes” and looks like a circle combined with a square).
- Choose the circle shape (the first option) from the dropdown menu.
- Click and drag in the drawing space to draw a circle. Adjust its size and position to circle the desired content.
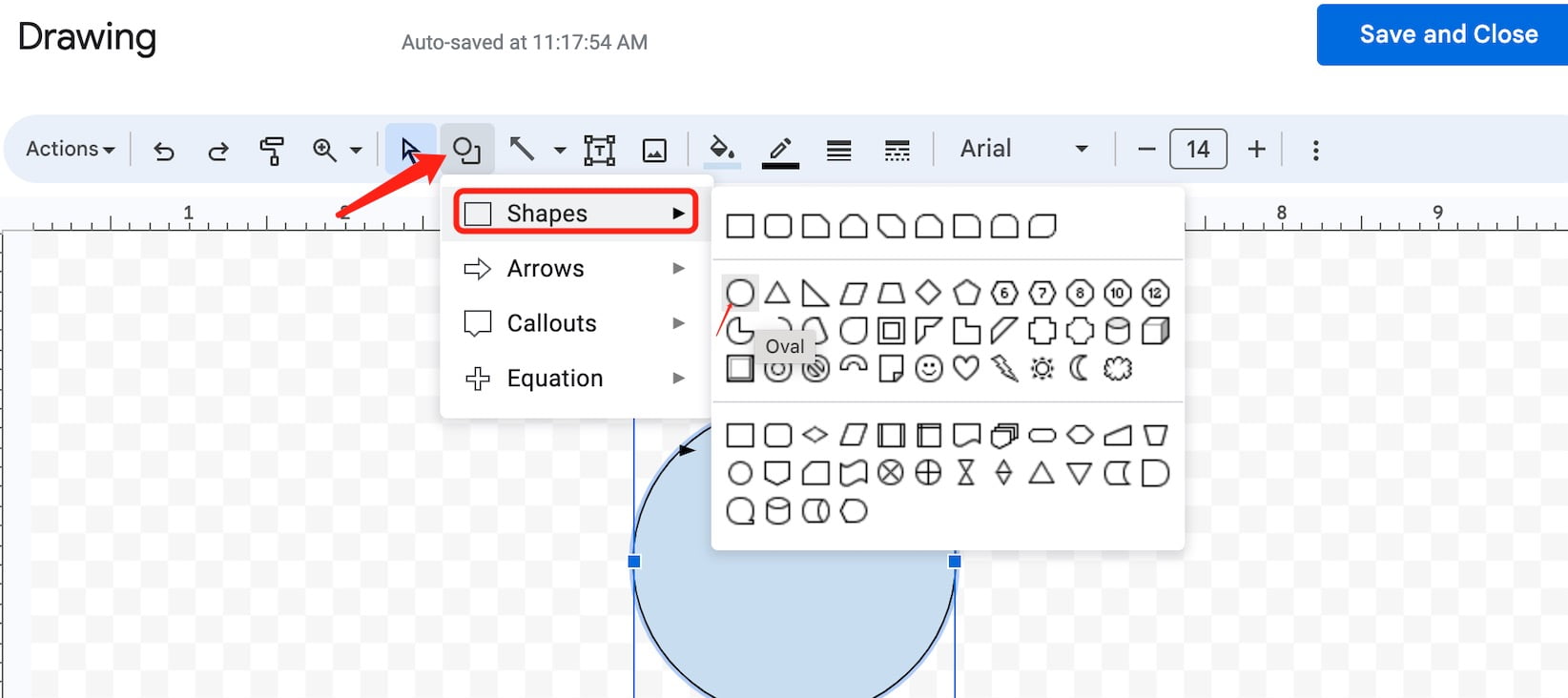
Customize the Circle (Optional):
- Click on the circle to select it.
- Use the toolbar options to adjust the circle’s line thickness, color, and other properties.
You Should Like to Know:
Save and Insert the Drawing:
- Once you’re satisfied with the circle, click on “Save and Close” in the upper-right corner of the drawing dialogue box.
- This will insert the circle into your Google Docs document, circling the content you wanted to highlight.
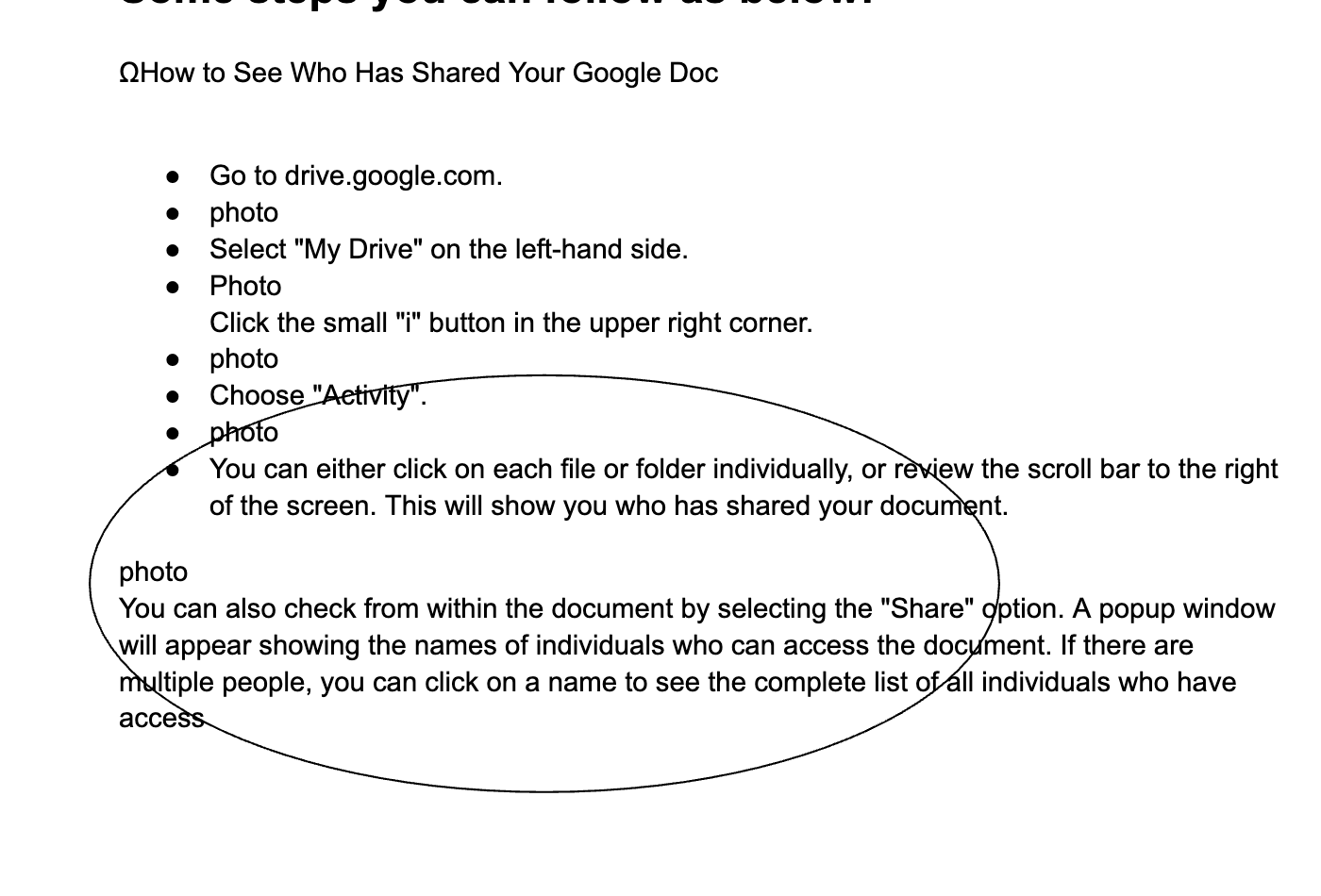
Adjust Position (If needed):
- You can click on the inserted circle drawing to move, resize, or further edit it as needed.
In wrapping up, mastering the intricacies of tools like Google Docs can enhance your document creation experience tenfold. Now that you’ve learned how to circle something effectively, you’re one step closer to becoming a Google Docs pro. Always remember, the key to any software is practice and exploration.



