When it comes to creating crosswords in Google Docs, understanding and managing the default font can play a crucial role in ensuring your puzzle looks just right. Let’s delve into how you can seamlessly work with the default font in Google Docs crossword to enhance your crossword design.
Finding out the Default Font in Google Docs:
- Open Google Docs: Navigate to Google Docs (docs.google.com).
- Start a New Document: Click on the blank document option.
- Check Default Font: Look at the toolbar at the top. The default font name will be displayed in a dropdown menu (typically it’s “Arial” but can vary based on settings and regions).
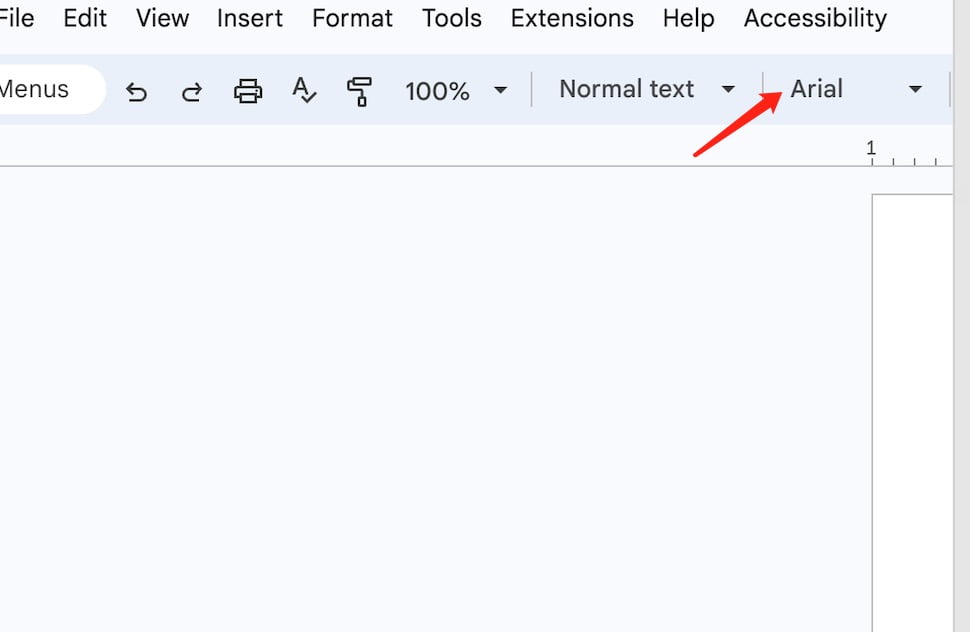
Searching for a Crossword Template in Google Docs:
- Access Google Docs Template Gallery: Once in Google Docs, click on Template Gallery on the upper right side.
- Search for Crossword: In the search bar, type “Crossword” and see if there are any relevant templates.
- Check the Template’s Font: After opening the template, you can see and change the font from the toolbar.
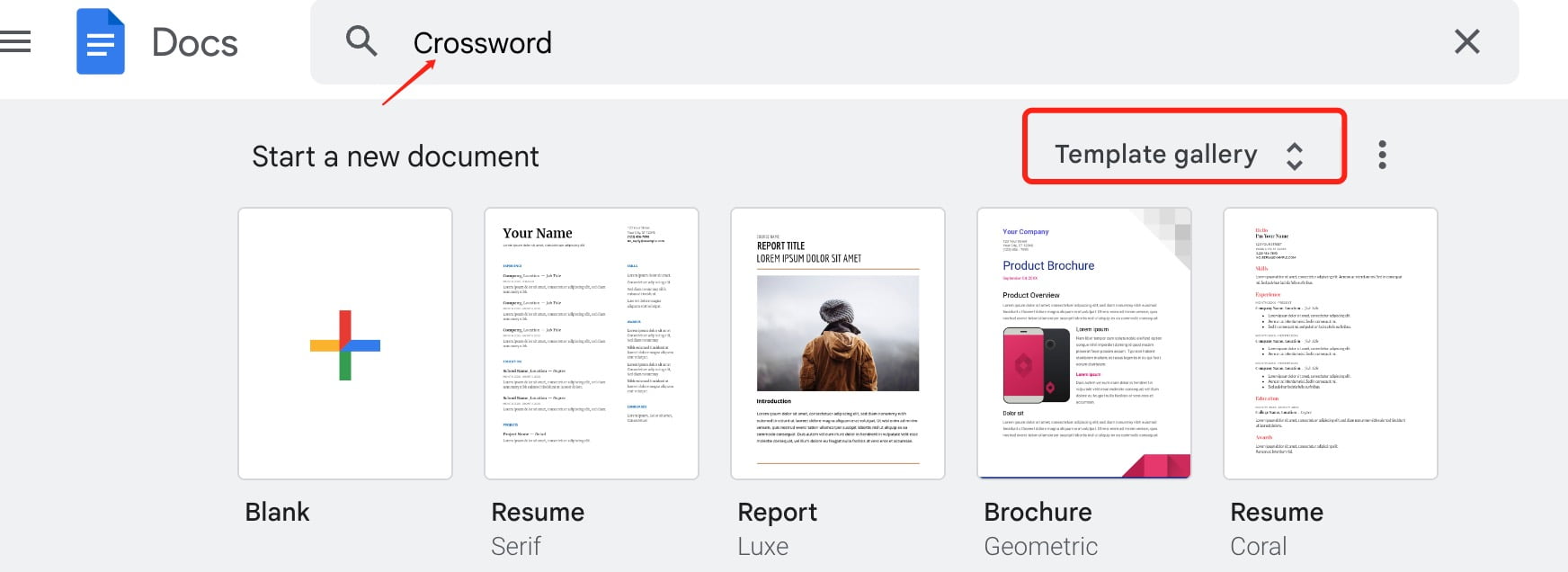
Changing the Default Font for Your Crossword:
- Highlight the Text: Click and drag to highlight the text you want to change.
- Choose a New Font: Click the font dropdown menu on the toolbar. Scroll or search to find the desired font, then click to select.
- Set as Default: If you want this to be your new default font for all documents, click on Format in the top menu, then Paragraph styles, then Normal Text, and finally Update ‘Normal Text’ to match.
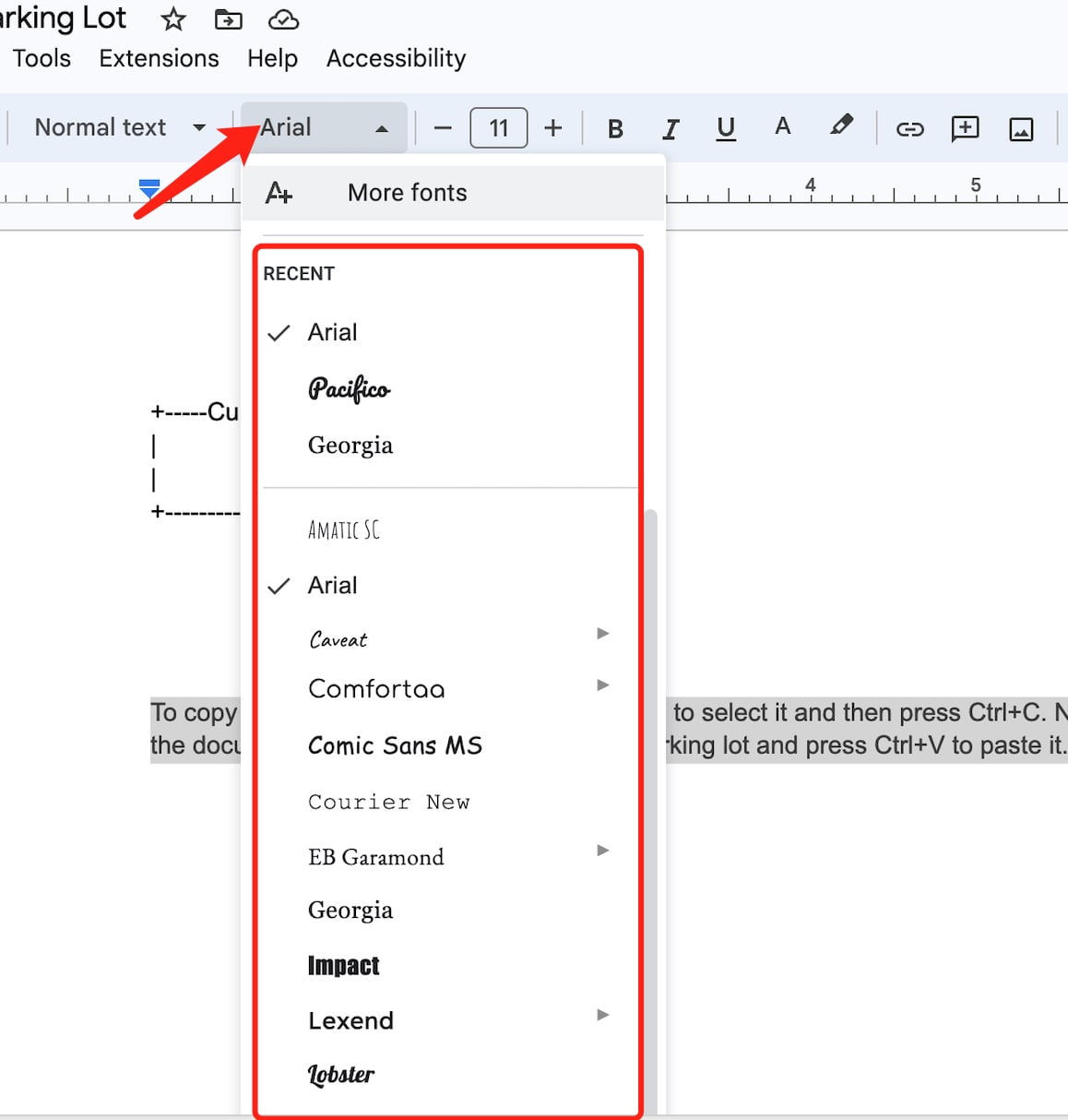
Troubleshooting Font Issues in Crossword Templates:
- Mismatched Fonts: If some parts of your crossword have different fonts, highlight the affected areas and select your desired font from the toolbar.
- Font Size Issues: Adjust font size from the toolbar. It’s next to the font dropdown and typically set to “11” by default.
- Font Not Available: Some templates might use fonts that aren’t part of Google Docs’ standard collection. You can add more fonts by clicking on the font dropdown, scrolling to the bottom, and selecting More fonts.
You should like to know:
As we conclude our guide, it’s evident that the synergy between the default font in Google Docs and crossword creation can significantly impact the overall aesthetic and readability of your puzzle. With the right knowledge and tools, you can craft crosswords that are both engaging and visually appealing. Here’s to creating puzzles that captivate and challenge in equal measure!



