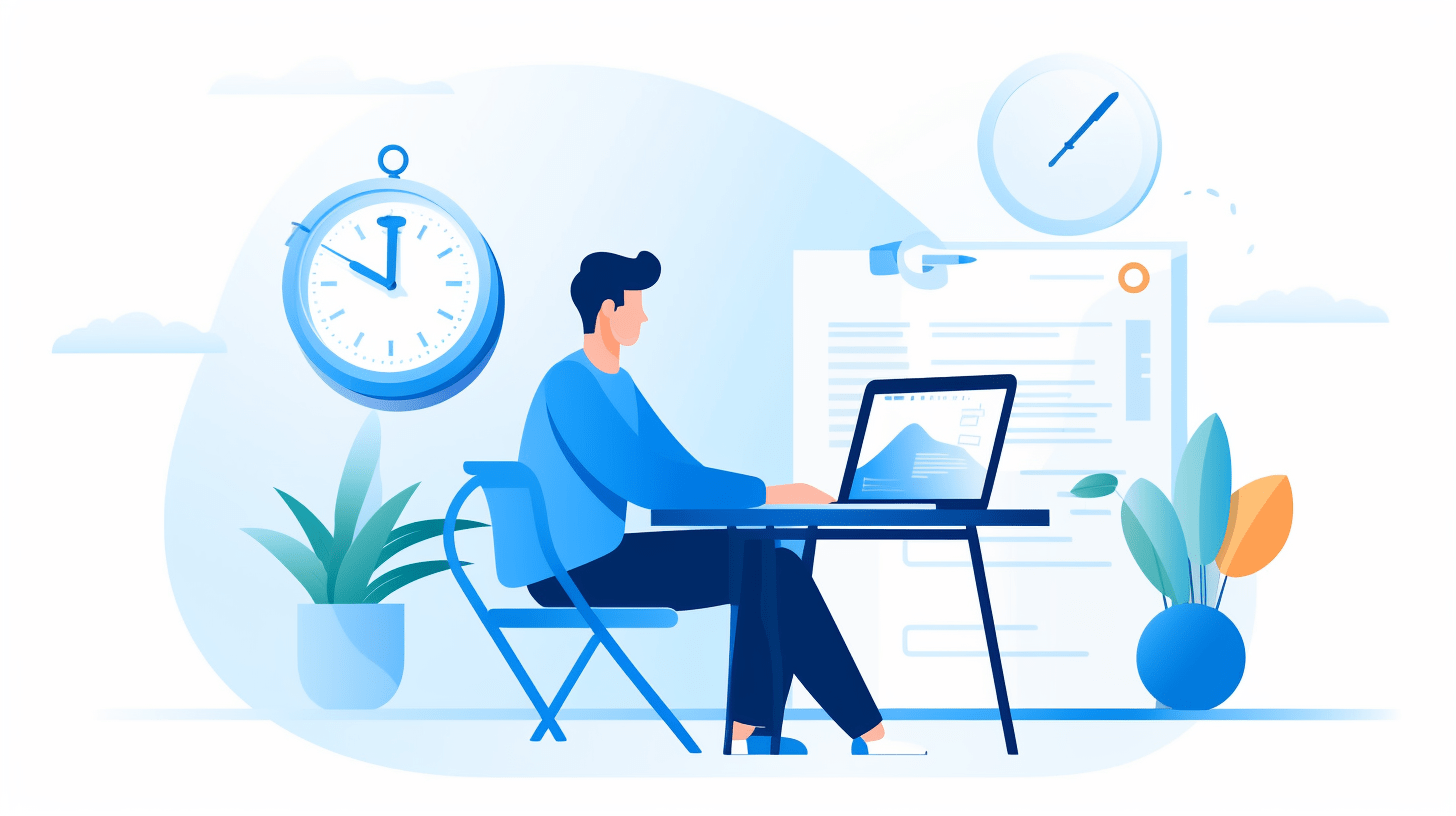Navigating through long documents can be challenging, especially when you need to rearrange sections or move pages. If you’ve ever wondered how to move pages in Google Docs or even how to move a page in Google Docs, you’re in the right place. Whether your query is Google Docs move pages or how to move a page on Google Docs, our straightforward guide is designed to help you master this essential skill.
Open your document for you want to move pages in google docs
- First, make sure you’ve logged into your Google account, then go to Google Docs and open the document where you want to reorder pages in google docs
or content.
Highlight the content:
- Position your cursor at the beginning of the content or page you want to move.
- Click and drag to highlight all the content you wish to relocate. If you’re trying to move an entire page, ensure you’ve highlighted from the start to the end of that page.
Cut or Copy the content:
- After highlighting, right-click the selected content and choose “Cut” from the dropdown menu (if you want to move it) or “Copy” (if you want to duplicate it).
- Alternatively, you can use the keyboard shortcuts: Ctrl + X (for Cut) or Ctrl + C (for Copy) on Windows, or Cmd + X (for Cut) or Cmd + C (for Copy) on Mac.
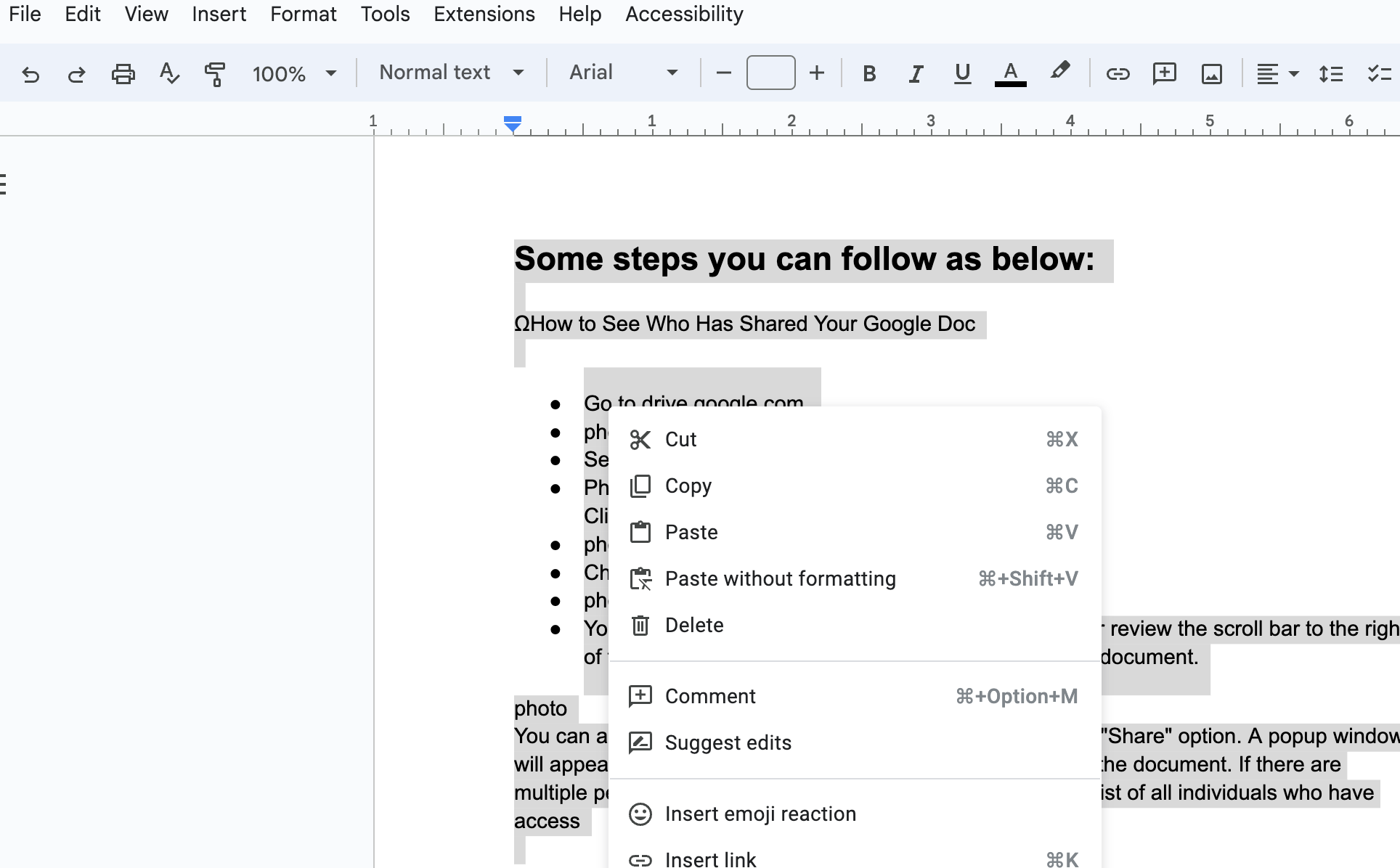
Navigate to the new location:
- Scroll or move to the part of the document where you want the content or page to be placed.
- Position your cursor at the spot where you’d like the content to begin.
You should like to Know:
Paste the content:
- Right-click at the location and choose “Paste” from the dropdown menu.
- Alternatively, you can use the keyboard shortcut Ctrl + V on Windows or Cmd + V on Mac to paste the content.
You should like to read:
Adjust and format if necessary:
- After pasting, you might need to adjust the formatting, such as spacing or indentation, to ensure the document looks consistent.
Save your changes:
Google Docs usually saves changes automatically. However, to be sure, you can click on “File” at the top left corner and then select “Save” or simply wait for Google Docs to display “All changes saved in Drive” at the top.
In mastering the art of rearranging content in Google Docs, you’ve added another invaluable skill to your digital toolkit. Whether you’ve learned how to move pages in Google Docs, how to reorder pages, or even how to change the order of pages, efficient document management not only saves time but also enhances clarity and readability. So whether your goal is to reorder pages in Google Docs or simply change the page order, keep experimenting, and soon, navigating Google Docs will feel as intuitive as turning pages in a book.